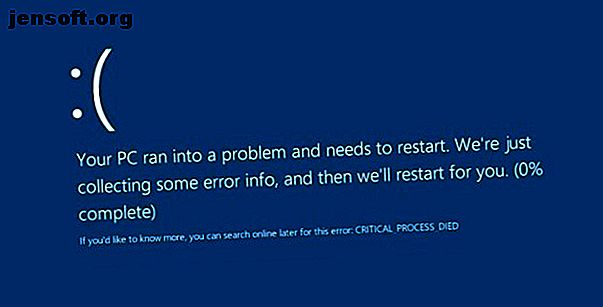
Processo critico deceduto in Windows 10? Come risolvere questo codice di arresto
Annuncio pubblicitario
La temuta "schermata blu della morte", famigerata come BSOD, può rovinare la tua giornata. Esistono più di 500 codici di errore BSOD, ma il codice di arresto morto processo critico attira maggiormente l'attenzione.
In tutta onestà, i BSOD sono molto meno comuni in Windows 10 rispetto a quelli delle versioni precedenti del sistema operativo, ma quando accadono, è ancora fastidioso. Perdere le cose a cui stavi lavorando è l'ultima delle tue preoccupazioni.
Quindi, come risolvere questo errore imprevisto in Windows 10 I 5 errori più comuni di Windows e come risolverli I 5 errori più comuni di Windows e come risolverli Non lasciare che una schermata blu della morte rovini la tua esperienza con Windows. Abbiamo raccolto cause e soluzioni per gli errori più comuni di Windows in modo che tu possa risolverli quando compaiono. Leggi di più ? Continua a leggere e spiegheremo tutto.
Cos'è il codice di stop "Critical Process Died"?

Un processo critico che si interrompe inaspettatamente è responsabile della maggior parte dei BSOD. Saprai se sei una vittima perché vedrai il codice di errore 0x000000EF sulla schermata blu di arresto anomalo.
Al suo livello più elementare, la causa è semplice: un processo in background su cui si basa Windows è stato danneggiato. Potrebbe essersi arrestato del tutto o i suoi dati sono stati modificati in modo errato.
Scavando più a fondo, diventa molto più difficile individuare il problema preciso. Tutto, dai driver iffy agli errori di memoria potrebbe essere il colpevole. Peggio ancora, ci sono scenari quasi infiniti in cui potrebbe sorgere il BSOD. Forse succede solo quando giochi, quando accedi al tuo computer, quando apri una determinata app o quando riattivi il tuo computer dalla modalità di sospensione.
Come risolvere il codice di stop "Critical Process Died"
La varietà delle possibili cause significa che ci sono diversi passaggi per la risoluzione dei problemi che devono essere corretti attraverso 11 Suggerimenti per aiutarti a correggere l'errore della schermata blu di Windows 11 Suggerimenti per aiutarti a correggere l'errore della schermata blu di Windows Che cos'è una schermata blu in Windows? Come si correggono gli errori della schermata blu? Ecco alcune correzioni per questo problema comune di Windows. Leggi di più . Diamo un'occhiata più da vicino a come è possibile correggere il codice di arresto di Critical Process Died in Windows 10.
1. Eseguire lo strumento di risoluzione dei problemi hardware e dispositivo
Prima di passare alle soluzioni più complicate, iniziamo con la più semplice.
Windows offre ora una vasta gamma di strumenti specializzati per la risoluzione dei problemi 13 Strumenti per la risoluzione dei problemi di Windows 10 13 Strumenti per la risoluzione dei problemi per Windows 10 Per ogni problema di Windows, esiste uno strumento che è possibile utilizzare per risolverlo. Trova il tuo problema in questo elenco e scegli uno dei 13 strumenti di risoluzione dei problemi e di riparazione per Windows 10. Altre informazioni. Uno di questi appositamente progettato per problemi hardware e dei dispositivi.
Per eseguire lo strumento, apri l'app Impostazioni e vai su Aggiornamento e sicurezza> Risoluzione dei problemi . Scorri verso il basso e seleziona Hardware e dispositivi, quindi fai clic su Esegui lo strumento di risoluzione dei problemi . Il sistema impiegherà alcuni minuti a cercare i problemi e riporterà i risultati.
2. Eseguire il Controllo file di sistema
Il prossimo passo è eseguire lo strumento Controllo file di sistema . È un'utilità ben nota che può curare un'ampia varietà di alimenti basati su Windows riparando file di sistema danneggiati o modificati in modo errato.
In verità, non è sempre utile; la gente lo fa per abitudine più che per necessità. Tuttavia, nel caso del codice di errore 0x000000EF, si tratta di un passaggio critico per la risoluzione dei problemi.
Per eseguire il controllo, è necessario avviare il prompt dei comandi come amministratore. Il modo più semplice è eseguire una ricerca di cmd, fare clic con il pulsante destro del mouse sul risultato e selezionare Esegui come amministratore .

Una volta che il prompt dei comandi è aperto, digitare sfc / scannow e premere Invio . Il completamento del processo potrebbe richiedere del tempo.
Al termine, verrà visualizzato un elenco sullo schermo di eventuali problemi e i passaggi che la scansione ha preso per risolverli.
Assicurati di riavviare il computer prima di continuare a lavorare.
3. Esegui una scansione antivirus
Il codice di arresto potrebbe essere causato da malware sul tuo sistema. I malware possono alterare file e processi di sistema e renderli inutilizzabili.
Puoi utilizzare Windows Defender o la tua suite di antivirus di terze parti I 10 migliori software antivirus gratuiti I 10 migliori software antivirus gratuiti Indipendentemente dal computer in uso, devi disporre della protezione antivirus. Ecco i migliori strumenti antivirus gratuiti che puoi utilizzare. Maggiori informazioni a scelta. Assicurati di eseguire una scansione completa e completa del sistema.
4. Eseguire lo strumento di gestione di imaging e manutenzione
Se si verificano ancora errori, è tempo di passare allo strumento DISM (Deployment Imaging and Servicing Management) . Riparerà un'immagine di sistema corrotta.
Lo strumento ha tre interruttori:
- / ScanHealth,
- / CheckHealth
- / RestoreHealth
Siamo interessati solo all'ultimo. Per utilizzare DISM, aprire il prompt dei comandi come amministratore utilizzando i passaggi descritti in precedenza. Quando l'app è aperta, digita DISM / Online / Cleanup-Image / RestoreHealth e premi Invio .

Il processo richiede in genere tra 10 minuti e mezz'ora. Non allarmarti se la barra di avanzamento si ferma sul 20 percento per diversi minuti; è un comportamento previsto.
Al termine della scansione, riavviare il computer.
5. Aggiorna i tuoi driver
I driver errati sono una delle cause più comuni del codice di arresto. Pertanto, è ragionevole verificare che nessuno di essi richieda aggiornamenti.

Per verificare lo stato dei driver, fare clic con il pulsante destro del mouse sul riquadro Start, selezionare Gestione dispositivi ed eseguire la scansione dell'elenco per verificare se accanto a loro è presente un punto esclamativo giallo.
Se trovi un punto esclamativo, fai clic con il pulsante destro del mouse sul dispositivo in questione e scegli Aggiorna software driver dal menu di scelta rapida.
6. Disinstallare gli aggiornamenti di Windows recenti
Se il tuo problema è appena iniziato, la colpa potrebbe essere un recente aggiornamento di Windows. Per fortuna, è facile disinstallare gli aggiornamenti recenti in modo da poter vedere se il problema scompare.
Per disinstallare un aggiornamento, apri l'app Impostazioni e vai su Aggiornamento e sicurezza> Windows Update> Cronologia aggiornamenti> Disinstalla aggiornamenti . Evidenzia l'aggiornamento che desideri rimuovere dal tuo sistema, quindi premi il pulsante Disinstalla nella parte superiore della finestra.

7. Eseguire un avvio parziale
Un avvio pulito è una modalità di avvio che utilizza il numero minimo di driver, processi e programmi. Una volta che il computer è in esecuzione, puoi iniziare a caricare i processi mancanti in un'offerta per isolare il problema.
Per pulire l'avvio del computer, seguire le istruzioni dettagliate di seguito:
- Apri la barra di ricerca di Windows
- Digitare System Configuration e premere Invio
- Fai clic sulla scheda Servizi
- Deseleziona la casella di controllo accanto a Nascondi tutti i servizi Microsoft
- Fai clic sul pulsante Disabilita tutto
- Seleziona la scheda Avvio
- Fai clic su Apri Task Manager
- Nelle nuove finestre, fai di nuovo clic sulla scheda Avvio
- Disabilita tutti gli elementi nell'elenco
- Riavvia il tuo computer
8. Ripristina il tuo sistema
Puoi provare a ripristinare il computer a uno stato precedente utilizzando lo strumento Ripristino configurazione di sistema. Questa opzione è possibile solo se è stata abilitata la creazione di punti di ripristino prima dell'avvio dei problemi relativi al codice di arresto.

Per utilizzare lo strumento Ripristino configurazione di sistema, vai su Impostazioni> Aggiornamento e sicurezza> Ripristino> Ripristina questo PC> Inizia> Conserva file e segui le istruzioni visualizzate.
9. Aggiorna il BIOS
Come ultimo tiro di dadi, puoi provare ad aggiornare il BIOS del tuo computer.
Sfortunatamente, non esiste un metodo standardizzato per farlo; dipende dal produttore del computer. Consultare la documentazione di supporto dell'azienda per assistenza.
L'ultimo passaggio per la risoluzione dei problemi: ripristina o reinstalla
Se nessuno dei suggerimenti di cui sopra risolve il tuo problema, è tempo di lanciare il tuo computer contro il muro più vicino e andare nei negozi?
In realtà, c'è ancora un tiro di dadi rimasto. L'ultima risorsa è ripristinare Windows o reinstallare una nuova copia di Windows 4 modi per ripristinare Windows 10 e reinstallare da zero 4 modi per ripristinare Windows 10 e reinstallare da zero Windows 10 è ancora Windows, il che significa che avrà bisogno di un nuovo avvio una volta ogni un po. Ti mostriamo come ottenere una nuova installazione di Windows 10 con il minor sforzo possibile. Leggi di più . Ora, se fallisce, significa sicuramente che hai un problema hardware nelle tue mani.
Credito di immagine: natashin / Depositphotos
Ulteriori informazioni su: Blue Screen of Death, risoluzione dei problemi, Windows 10.

