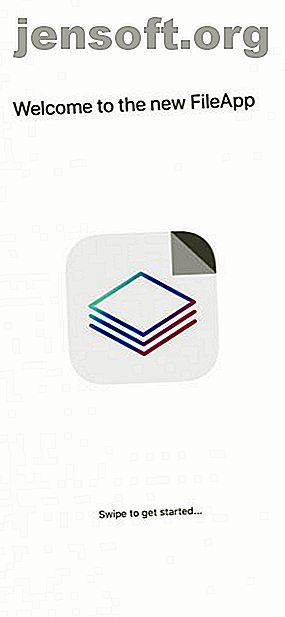
Come trasferire file da PC a iPhone e iPad (e viceversa)
Annuncio pubblicitario
La sincronizzazione e il trasferimento hanno fatto molta strada, ma a volte ottenere e spegnere file su un dispositivo iOS è più difficile di quanto dovrebbe essere. I giorni in cui dovevo collegare il tuo iPhone per fare quasi tutto sono ormai lontani, ma sono stati sostituiti da una crescente complessità. Puoi utilizzare i servizi di sincronizzazione come iCloud o Dropbox, ma questo non coprirà le esigenze di tutti.
FileApp è una delle opzioni software più popolari per aiutarti a trasferire file da e verso il tuo iPhone. Ci vuole un po 'di installazione, ma una volta che sei pronto, può semplificarti la vita.
Che dire del trasferimento di file con AirDrop?
Quando Apple ha introdotto AirDrop per la prima volta, era limitata rispetto a come sarebbe diventata. Non è stato fino al rilascio di OS X Yosemite che il protocollo ha funzionato tra i dispositivi Mac e iOS. Questo è quando ha iniziato a diventare veramente utile. Prima di allora, il protocollo funzionava tra due Mac o due dispositivi iOS, ma era diverso su ciascun sistema.
Mentre AirDrop è molto più utile ora, ha ancora i suoi svantaggi. Il problema principale è che funziona solo su piattaforme Apple. Se desideri trasferire tra il tuo iPhone e un computer Windows, AirDrop non ti aiuterà.
Cosa offre FileApp?



Cosa succede se si desidera copiare alcuni file dal computer di un amico ma eseguono Windows? Non vuoi installare un sacco di software sul loro computer solo per un rapido trasferimento. Ecco dove FileApp brilla davvero.
FileApp essenzialmente trasforma il tuo dispositivo iOS in una sorta di server, gestendo tutto sull'estremità iOS. Ciò significa che puoi trasferire facilmente file da un iPhone a un PC. È altrettanto facile trasferire file da un PC a un iPad.
Imposta FileApp sul tuo dispositivo iOS
Prima di poter iniziare a trasferire i file, è necessario configurare FileApp sul telefono. Per iniziare, scarica FileApp dall'App Store. Una volta installato, apri l'app.
FileApp non gestisce direttamente i file sul telefono o nel cloud. Funziona invece come intermediario. Se desideri trasferire file dal tuo iPhone a un PC, devi prima importarli in FileApp.
Questo è imbarazzante ma necessario. Se permetti a un amico di scaricare file dal tuo telefono, non vuoi che vedano tutto sul tuo telefono, ma solo i file che vuoi condividere.
Condividi file dal tuo dispositivo iOS
Dopo aver installato FileApp, sei pronto per iniziare a condividere i file. Puoi iniziare importando tutti i file che desideri condividere dal tuo dispositivo.
Per farlo, tocca il segno più in alto a destra dell'app. Qui puoi creare cartelle, incollare file o importare dalle app Fotocamera o Foto. L'icona Importa consente di importare qualsiasi altro file in FileApp. In questa sezione è anche possibile scaricare tutti i file condivisi da un PC sul proprio iPhone.
Quando sei pronto per condividere, tocca l'icona in alto a destra per andare al menu FileApp principale, quindi tocca Condivisione file . Premi l'interruttore a levetta in alto per abilitare la condivisione .
Di seguito, è possibile modificare il nome utente e la password. Questo è ciò che utilizzerai per accedere dal tuo PC. Di seguito sono riportate le istruzioni di base sui vari metodi che è possibile utilizzare per condividere file da e verso il PC.



Configura il tuo computer da utilizzare con FileApp
Come mostra la schermata di FileApp, hai alcune opzioni su come trasferire file da PC a iPhone o viceversa. La tua scelta dipende da cosa devi trasferire e dove, ma esamineremo ogni opzione.
Trasferisci file usando un browser

Questo è il metodo più semplice dal momento che qualsiasi computer che stai utilizzando è sostanzialmente garantito avere un browser. Digita semplicemente l'indirizzo IP elencato nel menu Condivisione file FileApp. Quando richiesto, immettere il nome utente e la password visualizzati nella stessa schermata.

La limitazione qui è che puoi solo usare un browser per caricare file sul tuo iPhone o iPad. Se desideri scaricare file, dovrai utilizzare un'altra opzione. Questo è curioso, poiché gli sviluppatori di FileApp avrebbero potuto implementare di più nel browser.
Trasferisci file via FTP
Sebbene la descrizione in FileApp lo elenchi come per "utenti avanzati", la connessione tramite FTP non è difficile. Avrai solo bisogno di un'app FTP. Useremo CyberDuck, che è disponibile sia per macOS che per Windows. Se ti stai chiedendo cosa usare, abbiamo un elenco di client FTP gratuiti per Windows I 3 migliori client FTP gratuiti per Windows I 3 migliori client FTP gratuiti per Windows FTP è un utile metodo di condivisione dei file e il metodo per caricare file su un host web. Ecco i migliori client FTP che puoi ottenere gratuitamente. Leggi di più .
Apri il tuo client FTP preferito e inserisci l'indirizzo IP elencato nel menu Condivisione file FileApp. Ti consigliamo anche di inserire la porta a cui connetterti, poiché FileApp utilizza la porta 2121 invece della porta predefinita 21. Ora inserisci il tuo nome utente e password.

È probabile che il tuo client FTP ti avverta che la connessione non è sicura. Se sei sulla tua rete domestica, non c'è davvero bisogno di preoccuparsi. Tuttavia, se sei preoccupato che i tuoi vicini stiano cercando di spiarti, potresti voler usare un altro metodo.

Una volta connesso, vedrai i file che hai importato in FileApp sul tuo dispositivo iOS. A seconda del tuo client FTP, potresti anche vedere i file sul tuo computer. Questi saranno in genere a sinistra mentre i file in FileApp saranno a destra.

FTP ti consente di caricare file sul tuo dispositivo iOS e di scaricarli. Questo è probabilmente il modo in cui vorrai connetterti, per i motivi che approfondiremo nella prossima sezione.
Trasferisci file usando l'app iMazing
Questa app è menzionata nella sezione Condivisione file di FileApp. Dal momento che la stessa azienda è dietro, potresti pensare che sarebbe l'opzione migliore. Sfortunatamente, questa è l'unica opzione che non abbiamo mai potuto lavorare durante i test.

Sia su macOS che su Windows 10, l'app iMazing non ha mai trovato l'iPhone sulla rete wireless. Anche dopo aver verificato che il telefono e il computer fossero sulla stessa rete, non abbiamo avuto fortuna.
Questa opzione sembra essere utile se stai collegando il tuo iPhone al computer, ma non è quello che stiamo trattando qui. Quindi consigliamo di saltarlo.
Altri modi per trasferire file tra PC e iOS
FileApp è il tipo di app eccezionale se sai di averne bisogno, ma non tutti ne hanno bisogno. Se non sposti spesso file o passi da iPhone a Mac o viceversa, potrebbe essere eccessivo.
Potrebbe non essere necessario trasferire file tra dispositivi. Se lo fai, la maggior parte delle persone troverà il vecchio AirDrop semplicemente più che sufficiente. Se non conosci AirDrop, non preoccuparti. Abbiamo alcuni suggerimenti per aiutarti a metterti in funzione con AirDrop Cos'è Airdrop? Come condividere file tra iOS e Mac Cos'è Airdrop? Come condividere file tra iOS e Mac AirDrop di Apple è un comodo servizio che ti consente di trasferire file tra Mac e dispositivi iOS. Ecco come usarlo. Maggiori informazioni in pochissimo tempo.
Scopri di più su: Gestione dei file, Condivisione dei file, FTP.

