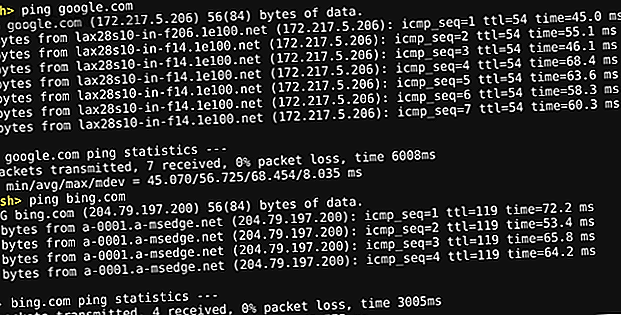
18 Comandi del terminale Crosh Tutti gli utenti dei Chromebook dovrebbero sapere
Annuncio pubblicitario
Sapevi che i Chromebook hanno un terminale integrato? Chiamato Chrome OS Developer Shell — o in breve Crosh — ti consente di accedere a un'interfaccia a riga di comando che puoi utilizzare per eseguire il debug della tua macchina, eseguire test o semplicemente curiosare per divertimento.
Oggi esamineremo diversi comandi del terminale che tutti gli utenti dei Chromebook dovrebbero conoscere per migliorare la produttività e la risoluzione dei problemi.
Comandi terminal Crosh essenziali per Chromebook
Spiegheremo tutto questo in modo più dettagliato, ma ecco la versione TL; DR:
- Apri Crosh: Ctrl + Alt + T
- Ping: ping [dominio]
- Memoria di prova: memory_test
- Modifica le impostazioni del mouse: xset m
- Modifica impostazioni tastiera: inputcontrol
- Configura modem: aiuto del modem
- Rollback Chrome OS: rollback
- Interrompere un processo in Crosh: Ctrl + C
- Apri Task Manager: in alto
- Battery Manager: battery_test [secondi]
- Comandi della modalità sviluppatore: shell, systrace, packet_capture
- Utenti e uptime: uptime
- Impostazioni dell'ora: set_time
- Diagnostica di rete: network_diag
- Registra audio: registra [secondi]
- Network trace: tracepath
- Aiuto: aiuto, help_advanced
- Exit Crosh: uscita
1. Apri Crosh
Non troverai la Shell per sviluppatori di Chrome OS nell'elenco normale di app nella barra delle applicazioni del Chromebook. Per aprire Crosh, devi premere Ctrl + Alt + T per aprire la finestra del terminale e iniziare.
Nota: non è necessario che la modalità sviluppatore del Chromebook sia abilitata per accedere a Crosh.
2. Eseguire un test ping

Digita ping [dominio] per eseguire un test ping sul Chromebook.
Nel caso non lo sapessi, i test ping sono uno strumento essenziale se stai cercando di diagnosticare problemi di rete. Ti farà sapere quanto velocemente il traffico viaggia tra il tuo computer e un server web. Ti informerà anche se ci sono pacchetti rilasciati.
3. Metti alla prova la tua memoria
Sebbene sia possibile visualizzare informazioni sulla memoria del Chromebook utilizzando plug-in di terze parti (leggi il nostro articolo su come controllare le specifiche del Chromebook Come controllare le specifiche del Chromebook e le informazioni di sistema: 7 metodi Come controllare le specifiche del Chromebook e le informazioni di sistema: 7 metodi Vuoi sapere quanta RAM o spazio di archiviazione ha il tuo Chromebook? Ecco come controllare le specifiche del sistema e confrontare il tuo dispositivo con altri. Altre informazioni per saperne di più), potrebbe non essere sufficiente per alcuni utenti. Se desideri un livello più dettagliato di informazioni, usa Crosh. Digita memory_test e premi Invio .
4. Modifica la velocità di accelerazione del mouse
Puoi gestire la velocità di base del mouse utilizzando il menu Impostazioni su Chrome OS. Vai su Impostazioni> Dispositivo> Mouse e touchpad> Mouse> Velocità mouse per apportare modifiche.
Tuttavia, se vuoi un livello di controllo più granulare, devi andare su Crosh. Se si digita xset m, è possibile modificare la velocità con cui il mouse accelera quando inizia a muoversi.
5. Modifica della frequenza di ripetizione della tastiera
Allo stesso modo, puoi anche cambiare la velocità con cui una lettera si ripete sullo schermo quando tieni premuto un singolo pulsante sulla tastiera.
Digita xset r e segui le istruzioni visualizzate per iniziare.
Nota: i comandi xset potrebbero non funzionare su macchine più recenti. Se non funzionano per te, prova invece inputcontrol .
6. Configura il tuo modem
Un'altra parte fondamentale di come risolvere i problemi di rete 7 I migliori strumenti per risolvere i problemi di rete 7 I migliori strumenti per risolvere i problemi di rete Hai un problema di rete? O vuoi semplicemente saperne di più sulla tua rete domestica? Questi sette strumenti possono aiutarti ad analizzare e risolvere i problemi della tua rete. Ulteriori informazioni garantisce che il modem sia configurato correttamente.
Se digiti la guida del modem nel terminale del Chromebook, avrai accesso a una serie di opzioni, tra cui le impostazioni per l'attivazione del modem, il collegamento del modem, la modifica del firmware del modem, il ripristino delle impostazioni di fabbrica del modem e altro ancora.
7. Reinstallare una versione precedente di Chrome OS
Se un recente aggiornamento di Chrome OS ha causato il caos con il tuo computer, puoi facilmente annullare le modifiche e tornare a una versione precedente del sistema operativo.
Il comando che ti serve è il rollback .
8. Interrompere qualsiasi processo in Crosh
Se vuoi interrompere qualsiasi processo in background (come un test ping) in Crosh, premi semplicemente Ctrl + C.
9. Un migliore Task Manager

Pochissime persone sanno che Chrome OS (e il browser Chrome su altri sistemi operativi) ha il proprio task manager. Ti mostra quali processi stanno consumando attraverso la tua CPU e memoria. Puoi trovarlo aprendo Chrome e selezionando Altro (tre punti verticali) Altri strumenti> Task Manager .
Tuttavia, ancora meno persone sanno che Chrome OS ha un task manager secondario nascosto in Crosh. Puoi usarlo per conoscere i processi di basso livello che non vengono visualizzati nell'app principale di Task Manager.
Digitare top per iniziare.
10. Gestione della batteria

Ancora una volta, puoi vedere i dati della batteria del titolo semplicemente guardando nell'angolo in basso a destra dello schermo del Chromebook.
Tuttavia, se desideri maggiori informazioni, digita battery_test [secondi] in Crosh (sostituisci [secondi] con un numero, ad esempio battery_test 10 ).
Crosh ti mostrerà esattamente quanta batteria ha consumato la tua macchina in un determinato lasso di tempo, oltre a feedback sul tempo residuo della batteria e sulla sua salute generale.
11. Comandi della modalità sviluppatore
Sebbene non sia necessario essere uno sviluppatore per utilizzare Crosh, se hai attivato la Modalità sviluppatore, avrai a disposizione tre nuovi comandi:
- shell: apre una shell bash completa.
- systrace: avvia una traccia di sistema.
- packet_capture: acquisisce e registra i pacchetti di dati.
12. Utenti e uptime
Quando è stata l'ultima volta che hai spento il Chromebook? Se sei come me, passerai giorni, o addirittura settimane, tra i riavvii.
Per vedere da quanto tempo il tuo computer è in esecuzione dall'ultimo arresto, digita uptime . I risultati forniranno anche informazioni sugli utenti che sono attualmente connessi.
13. Cambia l'ora
Hai problemi con il tempo di visualizzazione della tua macchina? Forse vivi al confine tra i fusi orari o hai una connessione Internet con un indirizzo IP che si sposta frequentemente.
Inserisci set_time in Crosh e puoi sovrascrivere le impostazioni del tempo dell'interfaccia grafica del sistema operativo.
14. Più diagnostica di rete

Se hai eseguito un test ping e hai provato a configurare il tuo modem ma riscontri ancora problemi, puoi digitare network_diag per eseguire ancora più test sulla tua rete.
L'output viene salvato come file TXT nell'app File del Chromebook.
15. Registra audio
I Chromebook non sono dotati di uno strumento di registrazione audio nativo. Naturalmente, ci sono molte app nel Chrome Web Store che forniscono funzionalità, ma non sono necessarie.
In Crosh, digitare la registrazione del suono [secondi] (di nuovo, sostituendo [secondi] con un numero) per registrare quella quantità di audio attraverso il microfono della macchina.
Digita sound_play per ascoltare ciò che hai catturato o trova il file audio appena creato nell'app File.
16. Traccia la rete
Il comando di rete Crosh finale sul nostro elenco, tracepath ti consente di instradare i pacchetti di dati del tuo computer attraverso una rete.
17. Aiuto

Se non abbiamo coperto il comando di cui hai bisogno, digita help o help_advanced per visualizzare un elenco completo di tutti i comandi di Crosh disponibili.
18. Esci da Crosh
Quando hai finito di esplorare, digita exit e Crosh si chiuderà.
E 'così semplice.
Esegui backup prima di iniziare
Va da sé che se si modificano le impostazioni nella Shell per sviluppatori di Chrome OS senza sapere cosa si sta facendo, è possibile rendere il sistema inutilizzabile.
Fortunatamente, i Chromebook sono notevolmente facili da ripristinare, ma si perderebbero tutti i dati salvati localmente. Come tale, assicurati di creare backup prima di curiosare troppo.
Ulteriori informazioni sull'utilizzo di un Chromebook
Se i comandi Crosh di cui abbiamo discusso vanno oltre il tuo livello di competenza tecnica, non preoccuparti.
Cerchi altro aiuto per i Chromebook? Ecco come impostare una VPN su un Chromebook e come utilizzare gli strumenti di accessibilità di un Chromebook Una guida completa agli strumenti e alle funzioni di accessibilità del Chromebook Una guida completa agli strumenti e alle funzioni di accessibilità del Chromebook Le funzioni di accessibilità sono una parte essenziale di qualsiasi sistema operativo. Come si accumulano le funzioni di accessibilità del Chromebook? Ecco tutto ciò che devi sapere. Leggi di più .
Ulteriori informazioni su: Prompt dei comandi, Terminale, Risoluzione dei problemi.

