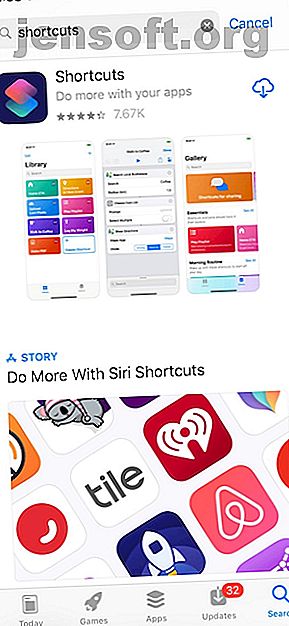
Come usare le scorciatoie Siri con Spotify
Annuncio pubblicitario
Se non stai usando Siri per un controllo continuo e a mani libere della musica sul tuo iPhone o iPad, potresti voler iniziare. Non solo è più conveniente per la riproduzione quotidiana, ma è più sicuro per te quando le tue mani sono occupate (come quando stai guidando).
Sfortunatamente, Siri non supporta ufficialmente servizi di streaming musicale di terze parti come Spotify. Tuttavia, con un po 'di know-how e alcuni minuti di installazione, puoi farlo funzionare. Quindi, se preferisci Spotify su Apple Music per lo streaming musicale, non sei sfortunato!
Ecco la nostra guida passo-passo per configurare Siri con Spotify. Alla fine, sarai in grado di controllare la riproduzione della tua musica utilizzando nient'altro che la tua voce.
Come usare Siri con Spotify
Mentre l'impostazione delle scorciatoie di Siri per l'uso con Spotify può sembrare un compito lungo e estenuante, in realtà è molto semplice se tutti i passaggi vengono seguiti da vicino. Inoltre, tieni presente che per funzionare correttamente questo metodo sarà necessario un account Spotify Premium.
Installa scorciatoie


Innanzitutto, avremo bisogno dell'app Shortcuts, che, in sintesi, è il modo in cui Apple consente agli utenti di personalizzare ciò che Siri può fare.
- Sul tuo iPhone o iPad, avvia l' App Store.
- Cerca le scorciatoie.
- L'app Scorciatoie dovrebbe apparire come il primo risultato. Procedi al download.
Scarica il programma di installazione dei collegamenti Spotify
Una volta che l'app Shortcuts è installata e pronta all'uso, dovremo fare un po 'più di navigazione, ma questa volta su Safari o sul tuo browser preferito.



- Apri il tuo browser.
- Apri questo collegamento per trovare il file di installazione del collegamento Spotify, che ti permetterà di iniziare a connettere Spotify e Siri.
- Una volta caricata la pagina, premi Ottieni collegamento e tocca Apri.
Ora, è qui che il processo diventa un po 'più complicato.
Dovresti essere reindirizzato all'app Scorciatoie, come mostrato di seguito. Premi di nuovo Ottieni collegamento . In pochi secondi, vedrai sullo schermo un bel po 'di testo e script. La parte importante, tuttavia, si trova nel pulsante di riproduzione sotto il testo "Impostazione scorciatoia Spotify" situato nella parte superiore centrale dello schermo. Premi il pulsante di riproduzione.



- Vedrai una notifica che ti chiede se desideri eseguire il collegamento. Tocca Esegui collegamento.
- Successivamente, vedrai un muro di testo che ti chiederà di copiare e incollare un token in seguito. Premi OK.
Ora vedrai un paio di opzioni per impostare scorciatoie specifiche con funzioni diverse.


- Per il bene di questo tutorial, scegli Riproduci Spotify in alto. Questa scorciatoia in particolare funziona in modo simile a dire a Siri di “Riproduci musica”. Aprirà Spotify e riprodurrà automaticamente un brano dalla tua libreria. (Sfortunatamente, se hai un abbonamento Spotify standard, questa funzione aprirà solo l'app Spotify e non farà altro.)
- Dopo aver scelto Riproduci Spotify, verrai reindirizzato al sito Web di accesso di Spotify. Accedi e autorizza il collegamento a lavorare con il tuo account. Premere Accetto.
In questo modo, verrai reindirizzato a una pagina con il token di cui sopra. Copia tutto il testo sotto "Codice di autorizzazione Spotify". Questo è importante! Assicurati di essere molto attento e preciso con ciò che selezioni. Basta copiare il codice, senza spazi vuoti. Altrimenti, dovrai ricominciare una volta che è il momento di incollare il codice.


Ora che l'hai fatto, premi Fine.



- Ora dovresti essere accolto con il messaggio "All Set". Tocca OK.
- E poi, il messaggio "Ottieni collegamento". Premi il pulsante blu Ottieni collegamento .
- Ricordi il token di cui abbiamo parlato prima? Bene, ecco quando finalmente torna utile. Per completare la configurazione, basta incollare il codice copiato nella casella di testo Invio .
Finalmente il collegamento è terminato e pronto per partire! Ma non abbiamo ancora finito.
Registra il tuo comando vocale
Ora, dobbiamo far riconoscere a Siri quando eseguire il collegamento che abbiamo appena installato. Per fare ciò, dobbiamo impostare un comando vocale.


- Apri la casella di scelta rapida Riproduci Spotify.
- Tocca l'icona delle impostazioni in alto a destra sullo schermo. Ora vedrai il menu Impostazioni .
- Premi Aggiungi a Siri.
All'interno del menu Aggiungi a Siri, ti verrà richiesto di registrare un comando vocale, quindi ogni volta che Siri sente la frase che decidi di registrare, eseguirà il collegamento Riproduci Spotify e riprodurrà la musica. Puoi scegliere di dire quello che vuoi. Come puoi vedere di seguito, ho scelto "Bagel", perché perché no? Quindi ogni volta che dico "Bagel", Siri lancerà Spotify e suonerà una canzone. Neat!


E presto! Abbiamo finalmente finito.
Tieni presente che ci sono anche altre scorciatoie con funzioni diverse, come saltare le tracce, da installare. Possiamo usare lo stesso programma di installazione che abbiamo già all'interno dei collegamenti per ottenerli. Basta aprire la finestra di configurazione delle scorciatoie di Spotify, premere il pulsante di riproduzione e scegliere l'opzione desiderata.
Una volta impostato, vai su Impostazioni per registrare un comando vocale e il gioco è fatto! Puoi finalmente prendere il controllo di tutti gli inceppamenti di Spotify usando solo la tua voce, purché tu abbia una connessione Internet funzionante e un abbonamento Spotify Premium.
Ora che sei pienamente consapevole delle basi dell'utilizzo di Scorciatoie Siri con Spotify, dai un'occhiata ai nostri consigli su come sfruttare al meglio Siri sul tuo iPhone e iPad Come padroneggiare le scorciatoie Siri e l'app Scorciatoie in iOS 12 Come padroneggiare Siri Scorciatoie e l'app Scorciatoie in iOS 12 La nuova app Scorciatoie e la funzione Scorciatoie Siri in iOS 12 offrono fantastici modi per automatizzare il tuo iPhone o iPad. Leggi di più .
Ulteriori informazioni su: Siri, Spotify, streaming di musica, comandi vocali.

