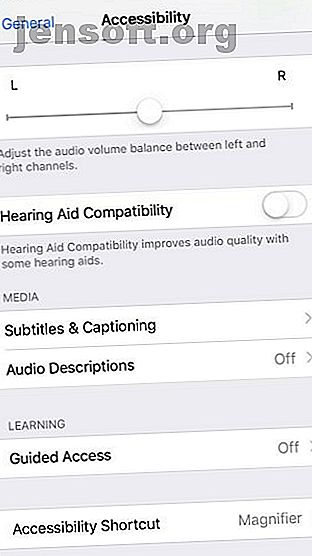
Cos'è l'accesso guidato su iPhone e come lo usi?
Annuncio pubblicitario
Hai mai consegnato a tuo figlio il tuo iPhone per giocare e in qualche modo hanno aperto l'app Mail? O forse stavi lavorando duramente a un progetto, ma sei stato ritardato a causa di notifiche di distrazione sul tuo iPad?
C'è un modo semplice e veloce per impedire che si verifichino questi tipi di situazioni. Si presenta sotto forma di Accesso guidato per iPhone e iPad. Questa utile funzione limita ciò che puoi vedere sullo schermo e ciò che puoi toccare. Ecco come configurare e utilizzare l'accesso guidato su iOS.
Cos'è l'accesso guidato su iPhone e iPad?
Come abbiamo introdotto, Accesso guidato è una funzione che limita ciò che puoi vedere e toccare sullo schermo del tuo dispositivo iOS.
La limitazione include una singola app. Pertanto, durante una sessione di Accesso guidato, non è possibile visualizzare, aprire o utilizzare altre app sul dispositivo.
Inoltre, è possibile impedire che determinate aree dello schermo vengano toccate. Questo è l'ideale se l'app ha banner pubblicitari nella parte superiore o inferiore. È anche utile per eliminare la possibilità di toccare le notifiche che hai impostato per visualizzare nella parte superiore dello schermo. Un altro uso della funzione è quando stai insegnando a qualcuno a utilizzare un'app che ha molti pulsanti da toccare: puoi limitarli solo a quelli di cui hanno davvero bisogno.
Ora che sai cos'è l'accesso guidato e come può essere d'aiuto, passiamo alla configurazione di una sessione.
Come impostare una sessione di accesso guidato su iPhone e iPad
L'impostazione di una sessione di accesso guidato è quasi identica su iPhone e iPad. Ecco come funziona:
- Apri Impostazioni > Generali > Accessibilità .
- Scorri verso il basso e tocca Accesso guidato .
- Spostare il dispositivo di scorrimento per abilitare l' accesso guidato .


L'abilitazione della funzione non significa che la sessione di Accesso guidato è stata avviata. Per iniziare, dovrai intraprendere un'azione aggiuntiva. Prima di farlo, dai un'occhiata a queste impostazioni aggiuntive che ora puoi vedere:
- Impostazioni passcode: imposta un passcode specifico per l'accesso guidato o usa Touch ID (o Face ID) per una sessione.
- Limiti di tempo : imposta un suono di allarme e / o fai parlare il tempo rimanente nella sessione prima che il tempo scada. Questo vale solo se si utilizza un limite di tempo per la sessione (vedere di seguito).
- Scorciatoia di accessibilità : se abilitata, verranno visualizzate le scorciatoie di accessibilità se fai triplo clic sul pulsante Home (su iPhone X o versioni successive, il pulsante laterale) durante una sessione.
- Blocco automatico display a specchio : se abilitato, l'accesso guidato corrisponderà alle impostazioni di blocco automatico in Display e luminosità.



Come utilizzare l'accesso guidato
Quando sei pronto per iniziare una sessione di accesso guidato, apri l'app che desideri utilizzare durante la sessione. Ricorda, funziona solo con un'app alla volta.
Fai triplo clic sul pulsante Home per avviare la sessione oppure, su iPhone X o versioni successive, utilizza il pulsante laterale . Puoi anche chiedere a Siri di aiutarti dicendo "Attiva accesso guidato".
È quindi possibile toccare Avvia in alto a destra per iniziare immediatamente la sessione. In alternativa, prenditi un momento per esplorare le Opzioni disponibili per la tua sessione.
Opzioni disponibili per l'accesso guidato
- Pulsante di sospensione / riattivazione : attiva o disattiva l'abilità del pulsante di sospensione / riattivazione.
- Pulsanti volume : consente di attivare o disattivare i pulsanti del volume.
- Movimento : consente o impedisce il movimento come la rotazione dello schermo.
- Tastiere : consente di attivare o disattivare la tastiera.
- Tocco : consente o blocca i tocchi dello schermo.
- Limite di tempo : abilitare e impostare un limite di tempo per la sessione di accesso guidato.



Noterai un suggerimento sulla schermata di accesso guidato, che spiega che puoi "cerchiare le aree dello schermo che desideri disabilitare". Ciò è utile per impedire a te stesso o ad altri di toccare determinate parti dell'app o della schermata durante la sessione. Basta usare il dito per circondare le aree che si desidera disabilitare e vedrai un display di forma che puoi ingrandire o ridurre, oltre a spostare o eliminare.


Come terminare una sessione di accesso guidato
Se si imposta un limite di tempo nell'area Opzioni di accesso guidato, la sessione terminerà allo scadere del tempo. Vedrai una notifica che ti chiede di fare triplo clic sul pulsante per inserire il passcode.


Puoi anche terminare manualmente una sessione in qualsiasi momento facendo triplo clic sul pulsante Home (o laterale ) e inserendo il passcode. Ricorda, se imposti un passcode specifico per l'accesso guidato, dovrai inserirlo. In caso contrario, dovrai inserire il passcode del dispositivo.
In alternativa, se hai attivato la funzione quando hai attivato Accesso guidato, puoi fare doppio clic sul pulsante Home (o laterale ) e utilizzare Touch ID (o Face ID).
Note sull'accesso guidato
Ecco alcuni punti extra da tenere a mente quando si utilizza l'accesso guidato:
- Se non vedi Opzioni nella schermata Accesso guidato, prova di nuovo a fare triplo clic sul pulsante Home (o laterale ) e inserisci il passcode.
- Quando utilizzi Accesso guidato nella tua app preferita, noterai che le aree che hai cerchiato e le opzioni impostate in precedenza verranno trasferite a una nuova sessione per tale app. Questo è conveniente, poiché non è necessario selezionare nuovamente questi elementi.
- È possibile modificare parzialmente le opzioni utilizzate per una sessione, se necessario. Terminare la sessione come descritto sopra, quindi toccare Opzioni per apportare le modifiche. Una volta soddisfatto, selezionare Fatto, quindi toccare Riprendi per continuare la sessione.
Non dimenticare il tempo sullo schermo
Sebbene diverso dall'accesso guidato, Screen Time è una funzione simile introdotta da Apple per aiutare a controllare l'utilizzo del dispositivo. Puoi utilizzare Screen Time sul tuo iPhone e iPad per limitare il tempo che passi sul tuo dispositivo, limitare determinate app, bloccare i contenuti e impostare limiti giornalieri.
Se il motivo principale per cui vuoi provare l'accesso guidato è limitare le distrazioni durante l'utilizzo del dispositivo, dai un'occhiata a ciò che il tempo di schermo ha da offrire La funzione di tempo di schermo di iOS 12 disturberà la tua dipendenza da telefono La funzione di tempo di schermo di iOS 12 romperà il tuo telefono Dipendenza Usi troppo il tuo iPhone? La nuova funzione Screen Time in iOS 12 può aiutarti a ridurre la dipendenza dal telefono. Maggiori informazioni nella nostra guida.
L'accesso guidato su iPhone e iPad può rivelarsi utile
Per le situazioni menzionate in precedenza, e probabilmente molte altre, Accesso guidato può essere uno strumento utile. Basta non dimenticare che è lì sul tuo iPhone e iPad la prossima volta che ne hai bisogno.
Per altre funzionalità del tuo dispositivo che potresti aver trascurato, dai un'occhiata a queste funzionalità segrete di iPhone per stupire i tuoi amici 7 Funzioni segrete di iPhone che stupiranno i tuoi amici 7 Funzioni segrete di iPhone che stupiranno i tuoi amici Vuoi scoprire alcuni dei trucchi divertenti il tuo iPhone ha in serbo? Dai un'occhiata a queste funzionalità che stupiranno i tuoi amici. Leggi di più o alcune funzionalità di emergenza di iPhone che possono salvarti la vita.
Ulteriori informazioni su: iOS, Suggerimenti per iPhone, Parental Control.

