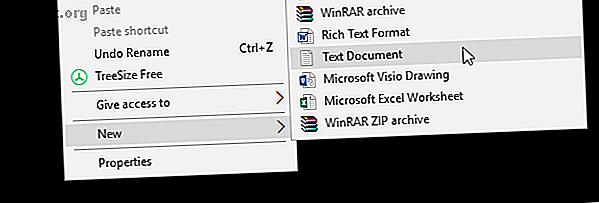
Come proteggere con password una cartella in Windows
Annuncio pubblicitario
Prenditi un secondo per considerare quante informazioni sensibili hai archiviato sul tuo computer in questo momento. Informazioni bancarie? Foto di famiglia? Documenti finanziari?
Sicuro come i tuoi file si sentono sul tuo PC, sono anche obiettivi principali per intenti dannosi. La protezione con password delle cartelle sensibili è un passaggio di sicurezza di base. Pensalo come un deposito virtuale, che crittografa qualsiasi file o cartella aggiuntiva di cui avresti bisogno sia al sicuro.
Continua a leggere per scoprire come creare una cartella protetta da password per proteggere i tuoi file preziosi e gli astuti astanti.
Metodo 1: Blocco cartelle basato su testo
Mentre Windows 10 non consente agli utenti di proteggere con password le cartelle per impostazione predefinita, puoi utilizzare uno script batch per bloccare le cartelle utilizzando una password di tua scelta. Se non si ha familiarità con gli script batch Come creare un file batch (BAT) in cinque semplici passaggi Come creare un file batch (BAT) in cinque semplici passaggi In questo articolo viene spiegato come creare un file batch utilizzando cinque semplici passaggi per Sistema operativo Windows. Leggi di più, ecco un primer.
Inizia navigando fino alla cartella che desideri bloccare. Creerò una nuova cartella da utilizzare come cassaforte virtuale denominata Cassaforte .
Fare doppio clic sulla cartella. Creerai il tuo file batch nella directory che memorizzerà la tua cartella bloccata . Crea un documento di testo vuoto nella cartella facendo clic con il pulsante destro del mouse su uno spazio vuoto e selezionando Nuovo> Documento di testo .

All'interno di questo documento, copia e incolla il seguente codice:
cls @ECHO OFF title Folder Locker if EXIST "Control Panel.{21EC2020-3AEA-1069-A2DD-08002B30309D}" goto UNLOCK if NOT EXIST Locker goto MDLOCKER :CONFIRM echo Are you sure u want to Lock the folder(Y/N) set/p "cho=>" if %cho%==Y goto LOCK if %cho%==y goto LOCK if %cho%==n goto END if %cho%==N goto END echo Invalid choice. goto CONFIRM :LOCK ren Locker "Control Panel.{21EC2020-3AEA-1069-A2DD-08002B30309D}" attrib +h +s "Control Panel.{21EC2020-3AEA-1069-A2DD-08002B30309D}" echo Folder locked goto End :UNLOCK echo Enter password to Unlock folder set/p "pass=>" if NOT %pass%==your_password goto FAIL attrib -h -s "Control Panel.{21EC2020-3AEA-1069-A2DD-08002B30309D}" ren "Control Panel.{21EC2020-3AEA-1069-A2DD-08002B30309D}" Locker echo Folder Unlocked successfully goto End :FAIL echo Invalid password goto end :MDLOCKER md Locker echo Locker created successfully goto End :End Per impostare la password, modifica il bit your_password nella riga se NON "% pass% == your_password" vai a FAIL con una password a tua scelta:

Dopo aver aggiunto la password, vai su File> Salva con nome nel programma Blocco note. Nominalo come preferisci, Locker nel mio caso, ma assicurati di aggiungere un'estensione .bat al tuo file. Nel mio caso, nominerò il mio file Locker.bat (assicurandomi di aver incluso l'estensione).
Fare doppio clic sul file BAT per creare la cartella Locker. Questa è la cartella che verrà bloccata con la tua password. Ora dovresti avere una cartella e un file chiamato Locker .

Inserisci tutti i tuoi documenti sensibili all'interno di questa cartella Locker. Dopo aver inserito i file, fai di nuovo doppio clic sul file Locker.bat. Si aprirà un prompt dei comandi che chiede se si desidera bloccare la cartella. Immettere Y e premere Invio .

Puf! La tua cartella dovrebbe scomparire. Questo è un sottoprodotto naturale del tuo file BAT.
Per accedere nuovamente ai tuoi file, fai doppio clic sul tuo file Locker.bat. Ti verrà richiesto di inserire la password che hai aggiunto durante la creazione del file.

Ecco! Se inserisci la password correttamente, la cartella Locker riapparirà di nuovo.
Nota: questo file BAT può essere modificato tramite il PC. Ciò significa che altre persone che hanno familiarità con questo trucco potrebbero essere in grado di modificare la password. Per la maggior parte, tuttavia, questo piccolo trucco intelligente aggiungerà un buffer molto necessario ai tuoi documenti locali più sensibili!
Se desideri ulteriori informazioni su cosa possono fare i file BAT Come utilizzare i comandi dei file batch di Windows per automatizzare le attività ripetitive Come utilizzare i comandi dei file batch di Windows per automatizzare le attività ripetitive Esegui frequentemente attività noiose e ripetitive? Un file batch potrebbe essere esattamente quello che stai cercando. Usalo per automatizzare le azioni. Ti mostreremo i comandi che devi sapere. Leggi di più, ti abbiamo coperto.
Metodo 2: Blocco cartella ZIP
Mentre il trucco di cui sopra utilizza il programma Blocco note predefinito, puoi anche bloccare e condensare i tuoi documenti sensibili usando un popolare programma desktop chiamato 7-Zip.
Utilizzato in genere per decomprimere cartelle ed estrarre file, 7-Zip consente inoltre agli utenti di proteggere con password le proprie cartelle. Per seguire questo metodo, scarica prima 7-Zip.
Una volta scaricato e installato 7-Zip, fai clic sul menu Start e digita 7zip . Seleziona l'opzione 7-Zip File Manager . Quindi, individua il file o la cartella che desideri proteggere, fai clic su di esso e fai clic sull'opzione Aggiungi nella parte superiore della finestra.

Successivamente, inserisci la tua nuova password nella sezione Crittografia . Al termine, fai clic su OK . Controlla la posizione della cartella e troverai un file ZIP con lo stesso nome della cartella originale.

Ora che hai il tuo file zippato, elimina la tua cartella originale (poiché mantenerlo vanificherebbe lo scopo di proteggere con password il tuo nuovo file ZIP).
È una buona idea creare un'altra cartella contenente per il tuo file zippato, poiché decomprimendolo potrebbe disperdere i tuoi file in una directory. Nell'esempio seguente, la cartella Documenti sensibili conterrà il mio file Safe compresso.
Fai clic con il pulsante destro del mouse sul file zip e seleziona 7-Zip> Estrai qui . Ti verrà richiesto di inserire la password.

Inserisci la tua password e i tuoi file appariranno nella tua directory.

Questo è tutto! Sebbene questo metodo non sia esattamente puntuale, dal momento che devi subire l'intero processo ogni volta che devi aggiungere o visualizzare i tuoi file, funziona perfettamente e utilizza solo questo software affidabile.
A proposito, abbiamo anche visto come correggere gli errori della cartella "accesso negato" Errori della cartella "Accesso negato" su Windows 10? 5 correzioni facili Errori della cartella "Accesso negato" su Windows 10? 5 Correzioni semplici Riesci a vedere "accesso negato" in Windows 10 quando provi ad accedere a determinate cartelle o file? Ecco come risolvere questo problema. Leggi di più se hai problemi ad accedere a una directory.
Metodo 3: nascondere file e cartelle
Ora che hai bloccato la tua cartella, puoi anche fare il passo aggiuntivo di nascondere la tua cartella dalla vista Come nascondere file, cartelle e unità in Windows 10 Come nascondere file, cartelle e unità in Windows 10 Hai bisogno di nascondere file e cartelle sul tuo computer? Qui copriamo cinque modi per nascondere file, cartelle e persino unità su Windows. Leggi di più .
Fare clic con il tasto destro del mouse su un file o una cartella o la scelta e selezionare Proprietà . Seleziona l'opzione Nascosto accanto ad Attributi. Fai clic su Applica e poi su OK .

Il file o la cartella ora dovrebbero scomparire. Per visualizzare nuovamente la cartella, fai clic sulla scheda Visualizza del file manager di Windows 10. Quindi, selezionare Opzioni> Cambia cartella e opzioni di ricerca .

Nella seguente finestra Opzioni file, fai clic sulla scheda Visualizza . Infine, fai clic sull'opzione Mostra file, cartelle e unità nascosti in File e cartelle nascosti . Fai clic su Applica e poi su OK .

Ora dovresti essere in grado di visualizzare il tuo file o cartella. Per ripristinare il file o la cartella in nascosto, vai di nuovo alla finestra Opzioni file e seleziona Non mostrare file, cartelle o unità nascosti . Questo è tutto!
Blocca le cartelle di Windows per proteggere i tuoi dati
Con i semplici metodi sopra, puoi scegliere di implementare uno o tutti e tre. Indipendentemente dalla scelta, puoi essere certo che i tuoi precedenti documenti sensibili sono al sicuro con un ulteriore livello di protezione non abilitato per impostazione predefinita sul tuo PC.
A volte, tutto ciò che serve è un blocco della password per prevenire il furto. Questo vale per il mondo virtuale tanto quanto per il mondo reale. E spetta a te proteggere il tuo PC con i migliori strumenti di sicurezza per il tuo computer I migliori strumenti di sicurezza e antivirus del computer I migliori strumenti di sicurezza e antivirus del computer Preoccupati di malware, ransomware e virus? Ecco le migliori app di sicurezza e antivirus necessarie per rimanere protetti. Leggi di più .
Ulteriori informazioni su: Privacy del computer, Sicurezza dei dati, Crittografia, Gestione dei file, Password, Trucchi di Windows.

