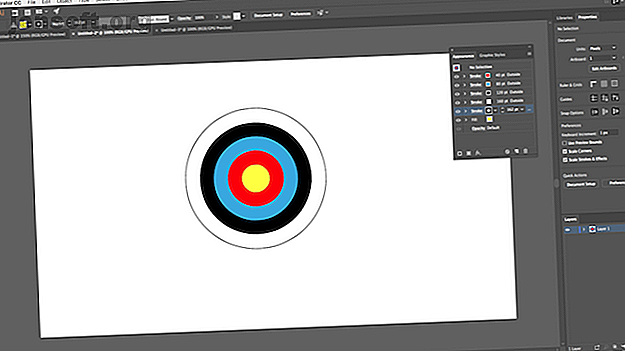
8 consigli di Adobe Illustrator per aiutarti a progettare più velocemente
Annuncio pubblicitario
Adobe Illustrator è il miglior programma per la progettazione grafica; per professionisti e dilettanti. Ma è un'app così approfondita che i modi più rapidi per fare cose semplici non sono sempre ovvi.
Ecco i suggerimenti e i trucchi essenziali per Adobe Illustrator che ti permetteranno di progettare più velocemente che mai.
1. Applicare più tratti a un oggetto
Adobe Illustrator si basa su oggetti vettoriali che presentano un tratto (il contorno) e un riempimento (il colore centrale). Se sei relativamente nuovo in Illustrator, potresti non capire che gli oggetti possono avere più tratti e riempimenti.

Questa immagine della scheda di destinazione potrebbe sembrare fatta da molti oggetti diversi combinati. In effetti, è un oggetto. Un cerchio con un riempimento giallo e tratti rossi, blu, neri, bianchi e neri.
Ecco come è stato fatto:

Disegna il cerchio, largo 80 px. Imposta il riempimento su giallo e il tratto su rosso con una larghezza di 40pt. Fare clic sulla linea tratteggiata sotto l'opzione Tratto e impostare Allinea tratto su Allinea tratto su Esterno .
Ora apri il pannello Aspetto attraverso il menu Finestra o premi Maiusc + F6 . Seleziona il tratto e fai clic su Duplica elemento selezionato . Questo crea una copia sopra il tratto esistente.
Seleziona quello qui sotto (vogliamo che il tratto originale sia sopra) e imposta il colore su blu e la dimensione su 80pt. Quindi duplicalo.

Ripeti il processo, cambiando colore e aggiungendo ogni volta 40pt alla dimensione del tratto. Per il colpo finale, aggiungi solo 2pt in più.

Ci sono molte altre opzioni. È possibile combinare riempimenti sfumatura e trama, aggiungere effetti, modificare l'opacità degli elementi e altro ancora. Puoi anche giocare con l'ordine in cui i tratti sono posizionati sull'immagine, per vedere l'effetto che ha. Basta trascinarli e rilasciarli in posizione.
Una volta che ti sei abituato alla funzione, diventa molto più semplice che combinare molti elementi per creare oggetti relativamente semplici.
2. Crea modelli e trame in modo semplice
La creazione di motivi e trame richiede tempo quando lo fai manualmente. Puoi farlo in pochi secondi se impari come usare lo strumento di fusione .
Con lo strumento Miscela puoi ripetere gli oggetti un determinato numero di volte, trasformare una forma in un'altra o creare sfumature uniformi tra colori diversi. Ed è davvero semplice da padroneggiare.

Per iniziare, disegna due oggetti sulla tela. Ora fai doppio clic sullo strumento di fusione per aprire la finestra di dialogo delle opzioni. Impostare Spaziatura su Passaggi specificati e immettere il numero di volte in cui si desidera duplicare l'oggetto.
Le altre opzioni sono Distanza specificata, che imposta la distanza tra ciascun oggetto ripetuto in pixel e Colore uniforme per una fusione uniforme tra due colori.

Clicca OK . Quindi, con lo strumento di fusione selezionato, fai clic sul primo oggetto nell'area di disegno seguito dal secondo. Le lacune si riempiono automaticamente.

Lo strumento di fusione funziona con quasi tutti gli oggetti, incluso il testo, con poche eccezioni. Prova a sperimentare per vedere cosa puoi ottenere.
3. Nascondi parti di oggetti con le maschere
Uno dei migliori consigli di Illustrator che puoi imparare è come usare le maschere. Sono un enorme risparmio di tempo. Una maschera di ritaglio, come viene chiamata in Illustrator, è una forma che maschera l'oggetto sottostante. È visibile solo il contenuto posizionato direttamente sotto la maschera. Tutto il resto è nascosto.
Le maschere consentono di combinare modelli, trame e sfumature con forme e testo molto rapidamente e in modo non distruttivo.

Inizia con l'oggetto che vuoi mascherare, apri sulla tua tela. Ora disegna una nuova forma sopra di essa. Assicurati che sia sullo stesso livello.

Utilizzare lo strumento di selezione per selezionare entrambi gli oggetti. Nel pannello Azioni rapide sulla destra, fai clic su Crea maschera di ritaglio .
Puoi riposizionare la maschera o l'oggetto mascherato in qualsiasi momento.

Per creare una maschera da più oggetti devi prima combinarli. Seleziona tutti gli oggetti che desideri includere, quindi vai su Oggetto> Percorso composto> Crea . Questo li trasforma in un'unica forma.

Seleziona il tuo nuovo tracciato composto più l'oggetto sottostante. Dal pannello Azioni rapide selezionare Crea maschera di ritaglio per terminare il lavoro.
4. Come creare forme complesse
Le forme sono parte integrante di Illustrator, ma la creazione di forme complesse è sempre stata complicata. Il problema è stato risolto dallo strumento Shape Builder .
Lo strumento Shape Builder funziona dividendo un gruppo di oggetti selezionati in segmenti, ovunque le loro linee si incrociano. Tutto quello che devi fare è selezionare quale di quei segmenti vuoi includere nella tua forma e quale vuoi escludere.
Ecco un semplice esempio da spiegare.

Disegna alcune forme sovrapposte, quindi utilizza lo strumento Selezione per selezionarle tutte.
Ora fai clic sullo strumento Shape Builder .

Quando sposti il puntatore del mouse sugli oggetti selezionati, vedrai che ogni singolo "segmento" diventa ombreggiato. Basta fare clic e trascinare tutti quelli che vuoi aggiungere alla tua forma.
Puoi creare più di una forma complessa da qualsiasi gruppo. Basta fare clic e trascinare tutte le volte che è necessario.

Per eliminare i segmenti non più necessari, tieni premuto Alt e fai clic al loro interno.
5. Disegna forme a mano libera
Ecco un trucco Illustrator ancora più rapido per la creazione di forme: disegnale a mano libera.

Lo strumento Shaper riconosce alcuni gesti. Disegna un cerchio grezzo, un rettangolo, un triangolo e così via, con il mouse o la penna e Illustrator li convertirà in forme perfette.
Ma non è tutto. Puoi usare lo strumento Shaper per combinare le forme usando un ulteriore gesto di "scarabocchio":
- Puoi scarabocchiare all'interno di una forma per rimuovere il suo riempimento.
- Scribble all'interno, quindi attraversa il tratto per eliminare completamente la forma.
- O scarabocchiare all'interno, quindi tracciare una linea continua attraverso forme collegate per combinarle in un'unica forma.

Sebbene sia meno preciso rispetto alle altre opzioni disponibili, lo strumento Shaper è un modo efficace per ridurre rapidamente gli schizzi di qualità. È uno strumento che userai molto se acquisti una delle migliori tavolette grafiche I migliori tablet e programmi grafici per la progettazione digitale I migliori tablet e programmi grafici per la progettazione digitale Abbiamo raccolto i migliori tablet e software per la progettazione grafica da utilizzare se si desidera entrare in cartoni animati e altre forme di arte digitale. Leggi di più .
6. Disegna forme interne
Illustrator ha tre modalità di disegno che controllano dove e come i tuoi strumenti possono disegnare sulla tela. Si trovano attraverso un piccolo pulsante sotto la barra degli strumenti sul bordo sinistro dello schermo.
L'impostazione predefinita è Disegna normale . Ciò significa che puoi disegnare ovunque sulla tela.

Seleziona un oggetto e imposta la modalità Disegna su Disegna all'interno . Ora, tutto ciò che aggiungi alla tua immagine sarà visibile solo se si trova entro i limiti di quell'oggetto. Questa è effettivamente una scorciatoia per mascherare ed è molto utile quando si lavora su icone, pulsanti o piccoli dettagli.
L'opzione Disegna all'esterno ha l'effetto opposto e ti consente di isolare e proteggere alcune parti dell'immagine senza doverti preoccupare di riordinare i livelli.
7. Modifica oggetti simili contemporaneamente
Illustrator 19 ha introdotto lo strumento Modifica globale . Ciò consente di selezionare oggetti simili in base alla loro forma, dimensione, colore e così via e modificarli tutti in una volta sola. È ideale quando hai copiato più volte lo stesso oggetto, simbolo o logo sulla pagina.

Per usarlo, selezionare un'istanza dell'oggetto che si desidera modificare. Nel pannello Proprietà, selezionare Avvia modifica globale . Verranno inoltre evidenziate tutte le copie dello stesso oggetto. Ora inizia a modificare l'oggetto selezionato e le tue modifiche si rifletteranno in tutti gli oggetti.

Per ottimizzare la selezione, fai clic sulla freccia a discesa accanto al pulsante Modifica globale . L'aspetto limita la selezione agli oggetti con lo stesso riempimento o tratto e Dimensione solo agli oggetti della stessa dimensione.
Al termine, deseleziona l'oggetto originale o fai clic su Interrompi modifica globale nel pannello Proprietà .
8. Cambia colore rapidamente
Quando stai sperimentando colori o combinazioni di colori, troverai spesso la necessità di cambiare tutte le istanze di un singolo colore all'interno dell'immagine. Puoi farlo rapidamente usando l'opzione Ricolora grafica .
Innanzitutto, seleziona l'oggetto di cui vuoi cambiare il colore. Potrebbe essere un singolo oggetto. In alternativa, utilizzare la stessa opzione descritta al passaggio 8 per selezionare tutti gli oggetti contenenti lo stesso colore di riempimento o tratto. In alternativa, premi Ctrl + A o Cmd + A per selezionare tutto sulla pagina.

Quindi, fai clic sul pulsante Ricolora grafica nella barra delle opzioni nella parte superiore dello schermo.
Il colore degli oggetti selezionati verrà mostrato in Colori correnti . Fare doppio clic sulla casella in Nuovo per selezionare un nuovo colore in cui modificarli.

Se stai lavorando con loghi, grafica web o simili, fai clic sul menu a discesa Regole Harmony nella parte superiore della finestra per visualizzare una gamma di combinazioni di colori predefinite basate sulle tue scelte esistenti. I colori si aggiornano in tempo reale, quindi continua a fare clic finché non trovi una combinazione che ti piace.
Ora puoi lavorare più velocemente in Illustrator
Questi suggerimenti e trucchi di Adobe Illustrator dovrebbero aiutarti a diventare molto più efficiente con l'app e puoi quindi iniziare a usarla per tutti i tuoi progetti di design. Sia che si tratti di progettare un logo in Illustrator o di progettare un biglietto da visita in Illustrator.
Per la scorciatoia più veloce di tutte, ecco la nostra guida per modelli Adobe Illustrator gratuiti 12 Luoghi per trovare modelli Adobe Illustrator gratuiti 12 Luoghi per trovare modelli Adobe Illustrator gratuiti Con i modelli Adobe Illustrator puoi avere un prodotto dall'aspetto professionale in una frazione del tempo! Leggi di più . Ti aiuteranno a dare il via al tuo progetto e ad apparire fantastico in pochissimo tempo.
Scopri di più su: Adobe Illustrator, Design, Graphic Design, .

