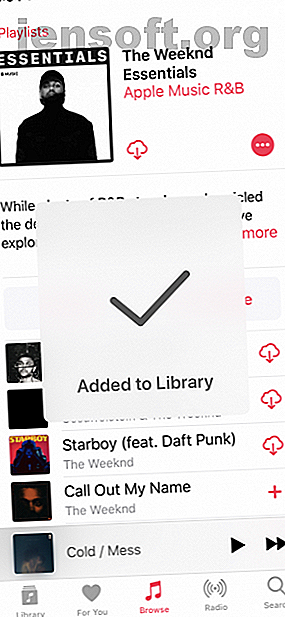
10 funzioni di Apple Music da utilizzare sul tuo iPhone
Annuncio pubblicitario
Apple Music è il miglior servizio di streaming musicale per iPhone. Vanta una solida collezione musicale e puoi usarla con Siri, nonché con dispositivi collegati come HomePod. Ma c'è di più in Apple Music oltre a playlist curate e un ecosistema integrato.
Apple Music ha una varietà di funzioni per rendere lo streaming musicale più semplice e veloce. Tuttavia, potresti non averne ancora fatto uso per vari motivi. Con questo in mente, controlla il nostro elenco di funzionalità di Apple Music da utilizzare sul tuo iPhone.
1. Download automatici



Il processo per scaricare un brano o un album in Apple Music è semplice. Innanzitutto, tocca il pulsante Aggiungi e attendi che venga aggiunto alla tua Libreria. Quindi, quando il pulsante Aggiungi si trasforma in un pulsante Download, toccalo per avviare il download.
C'è un modo per rendere questo processo un tocco più breve. Se abiliti i download automatici, tutto ciò che aggiungi alla tua Libreria verrà scaricato immediatamente sul tuo dispositivo iOS. Ciò è particolarmente utile se hai appena iniziato a creare la tua raccolta in Apple Music.
Per abilitare questa funzione, apri l'app Impostazioni e vai alla sezione Musica . Quindi tocca l'interruttore accanto a Download automatici . Dovrai abilitare iCloud Music Library per utilizzare questa funzione. Ora, non devi preoccuparti se hai i tuoi album preferiti scaricati localmente o meno.
2. Iscriviti alle playlist curate da Apple



Sebbene non corrispondano al brillante motore di scoperta di Spotify, le playlist curate di Apple Music meritano sicuramente una visita, ed ecco come iniziare a utilizzare le playlist di Apple Music Come iniziare a utilizzare le playlist di Apple Music Come iniziare a utilizzare le playlist di Apple Music In questo articolo, abbiamo scopri come creare, popolare, condividere, scoprire e diventare un maestro delle playlist di Apple Music. Leggi di più . La cosa migliore delle playlist di Apple è la cura editoriale. Quando cerchi un genere o un artista, sei costretto a trovare una playlist chiamata "Essentials". Questo è il posto migliore per iniziare a scoprire un nuovo artista. La playlist conterrà tutti i brani più noti e popolari dell'artista. Quando vuoi conoscere meglio l'artista, scegli la playlist "Deep Cuts".
Apple ha anche curato playlist per scoprire epoche specifiche di un genere. Ad esempio, troverai una playlist solo per hit indie degli anni '90 e così via. Vai a Sfoglia > Playlist e inizia a esplorare.
3. Conserva e modifica le playlist curate da Apple



Come abbiamo detto sopra, le playlist di Apple sono un ottimo punto di partenza. Che si tratti delle migliori canzoni di un genere o di un artista. Ma il problema è che tutte le playlist curate da Apple sono dinamiche. Quando aggiungi una playlist alla tua libreria, in realtà non stai aggiungendo tutte le canzoni, stai semplicemente aggiungendo un segnalibro alla playlist nella tua libreria.
Quando una playlist viene aggiornata e gli editor rimuovono una canzone, questa scomparirà anche dalla tua libreria. Questo può diventare abbastanza frustrante.
Per preservare le playlist curate da Apple, dovrai aggiungere brani a una playlist personale. Apri una playlist Apple, tocca il pulsante Menu e scegli Aggiungi a una playlist . Puoi creare una nuova playlist o aggiungerne una esistente.
4. Limitare i download per ottimizzare l'archiviazione



L'attivazione dei download automatici significa che finirai per riempire il tuo iPhone abbastanza rapidamente. È qui che entra in gioco la funzione Ottimizza archiviazione di Apple. Da Impostazioni > Musica tocca Ottimizza archiviazione .
Da qui, puoi chiedere ad Apple di memorizzare solo un paio di gigabyte di brani sul dispositivo. Puoi scegliere tra 4 GB, 8 GB, 32 GB e così via. Apple Music memorizzerà almeno quella quantità di brani sul tuo archivio. Altro se hai lo spazio. Ma se il tuo iPhone sta esaurendo lo spazio di archiviazione, inizierà automaticamente a eliminare vecchie canzoni che non hai suonato da un po 'di tempo.
5. Passa a un album o un artista da In riproduzione
In iOS 12, ora hai un'opzione per passare direttamente a un album o artista dalla vista In esecuzione. Tocca il testo rosso che legge l'artista e l'album e vedrai un nuovo menu. Da qui puoi toccare Vai a artista o Vai a album .
6. Trova i pulsanti Shuffle e Ripeti



Sin dalla riprogettazione di iOS 10, Apple ha spostato molti mobili in giro. Ciò significa che Shuffle e Repeat sono ora nascosti alla vista.
Quando vai alla schermata In riproduzione, non troverai più i pulsanti familiari nella parte inferiore dello schermo. Dovrai scorrere verso l'alto per rivelarli (e, naturalmente, Apple non lo rende ovvio).
7. Leggi i testi delle canzoni



Non hai bisogno di un'app di terze parti per leggere più i testi delle canzoni. Quando sei nella schermata In riproduzione, scorri verso l'alto e vedrai una sezione Testi. Se non è espanso, tocca il pulsante Mostra . L'unico aspetto negativo? È solo testo. Se stai cercando testi sincronizzati con la canzone, dovrai utilizzare un servizio come Musixmatch.
8. Riproduci musica in streaming utilizzando i tuoi dati mobili
La prima volta che provi a riprodurre musica in streaming da Apple Music senza una connessione Wi-Fi, semplicemente non funzionerà. Se sei fortunato, vedrai un popup che ti chiede di connetterti al Wi-Fi.
Per eseguire lo streaming di musica utilizzando il piano dati cellulare, vai in Impostazioni > Musica > Dati cellulare . Se lo desideri, puoi anche scegliere la funzionalità Streaming di alta qualità.
9. Personalizza la schermata della libreria



La schermata Libreria è dove iniziano la maggior parte delle interazioni con Apple Music. Per impostazione predefinita, vedrai le opzioni per aprire playlist, artisti, album, canzoni e musica scaricata. Potresti voler risparmiare spazio qui e disattivare una di queste scorciatoie.
Tocca il pulsante Modifica e puoi disabilitare una scorciatoia o riorganizzarla usando l'icona della maniglia a destra. Puoi anche abilitare scorciatoie come generi e video musicali.
10. Usa le scorciatoie di Apple Music
L'app Shortcuts di Apple porta l'automazione definita dall'utente su iPhone. Utilizzando l'app Scorciatoie, è possibile creare un elenco di azioni avviate quando si tocca il collegamento dal widget o quando si pronuncia la frase a Siri.
Puoi usare le scorciatoie per automatizzare le attività quotidiane 10 Pratiche scorciatoie per iPhone per automatizzare le attività quotidiane 10 Pratiche scorciatoie per iPhone per automatizzare le attività quotidiane Le scorciatoie di Siri sul tuo iPhone ti consentono di automatizzare facilmente le attività ripetitive. Ecco alcuni dei nostri preferiti che puoi provare ora. Ulteriori informazioni, compresa l'interazione con l'app Musica. L'app Scorciatoie offre una varietà di azioni e scorciatoie legate alla musica. Di seguito parleremo di due delle scorciatoie più comuni.
Riproduci playlist dal widget Scorciatoie
Probabilmente riproduci ripetutamente la stessa playlist o lo stesso album. Basta usare Siri per avviare la riproduzione, ma uno dei modi più veloci per farlo è utilizzare il widget Scorciatoie dalla schermata di blocco.
Passaggio 1 : apri l'app Scorciatoie e vai alla sezione Galleria .
Passaggio 2 : cercare il collegamento Play Playlist e toccare Ottieni collegamento .



Passaggio 3 : nella schermata successiva, tocca Scegli e seleziona la playlist.
Passaggio 4 : ora vai alla Libreria e tocca il pulsante Menu per il collegamento che hai appena creato. Qui, tocca il pulsante Impostazioni . Cambia il nome e l'icona se vuoi. Per impostazione predefinita, il collegamento dovrebbe essere visualizzato nel tuo widget.



Aggiungi il widget Scorciatoie e, dalla schermata di blocco, scorri verso destra per rivelarlo. Tocca il collegamento e la playlist inizierà immediatamente.
Aggiungi brani a una playlist dal widget Scorciatoie



Quanto spesso ti succede? Stai ascoltando una playlist Apple o la radio e trovi la canzone perfetta da aggiungere alla playlist di guida o di allenamento?
Scarica il collegamento Aggiungi a una playlist e toccalo dal widget la prossima volta che ti trovi in questa situazione. Ti verrà chiesto di selezionare una delle tue playlist e il brano verrà aggiunto immediatamente alla fine della playlist.
Download : il collegamento "Aggiungi a una playlist"
Combina Apple Music con la tua collezione iTunes
Apple Music può essere un po 'confuso. Il fatto che sia collegato a iTunes e all'app Music certamente non aiuta. Mentre le funzioni sopra ti aiuteranno a semplificare visivamente l'interfaccia di Apple Music, c'è il problema più grande della tua stessa raccolta musicale.
Con il rilascio di Apple Music, Apple ha riconosciuto che molti utenti avevano ancora le proprie raccolte musicali organizzate nel modo desiderato. Ecco perché hanno inventato la libreria musicale iCloud.
Questa piccola funzione funge da ponte tra la tua raccolta musicale (alcuni dei quali potrebbero non essere disponibili su Apple Music) e la tua libreria Apple Music. Sebbene il sistema non sia perfetto, ti consente di utilizzare Apple Music con la tua raccolta personale di iTunes Come utilizzare Apple Music con la tua raccolta personale di iTunes Music Come usare Apple Music con la tua raccolta personale di iTunes Music Esistono diversi modi per gestire la transizione a Apple Music senza lasciarti alle spalle la tua collezione musicale. Leggi di più .
Scopri di più su: Apple Music, Streaming Music.

