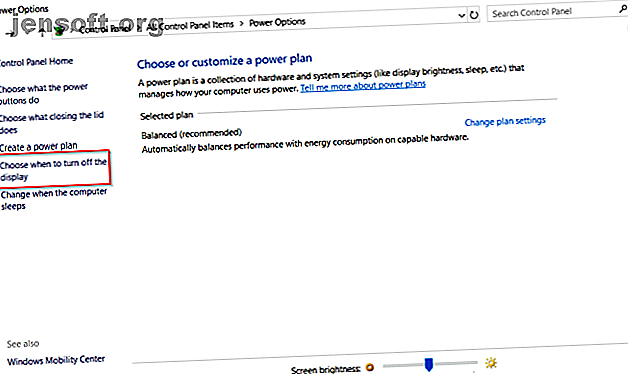
Come risolvere i problemi della modalità di sospensione di Windows 10
Annuncio pubblicitario
La sospensione del PC è un ottimo modo per risparmiare energia e allo stesso tempo assicurarsi di poter riprendere senza sprecare energia. Ma cosa puoi fare se il tuo PC continua a svegliarsi o va a dormire automaticamente? Con così tanti fattori che entrano in gioco, può essere un problema difficile da diagnosticare.
La procedura si complica con diversi produttori di PC. Il modo migliore per affrontare questo problema è provare una varietà di soluzioni diverse. Elencheremo i passaggi per la risoluzione dei problemi e ti mostreremo come risolvere i problemi relativi alla modalità di sospensione in Windows 10.
Controlla le impostazioni della modalità di sospensione
Quando il computer non va in modalità sospensione, controlla tutte le impostazioni e i fattori che impediscono uno stato di sospensione. L'hardware, le opzioni di alimentazione e la configurazione possono influire sul funzionamento dei pulsanti di accensione e sospensione. Se sul tuo PC sono installati aggiornamenti o c'è un'app installata che richiede un riavvio, il tuo PC potrebbe non dormire affatto.
Se stai lavorando su un computer condiviso o un PC che non ti appartiene, è possibile che qualcun altro abbia modificato le opzioni di risparmio energia. Per accedere a queste impostazioni, accedere a Pannello di controllo> Opzioni risparmio energia e fare clic su Scegli quando spegnere il display .

Proprio sul lato destro di Sospendi il computer, controlla i valori e assicurati di configurarli correttamente. Se il tuo PC dormirà troppo presto o impiegherà troppo tempo per andare a dormire, questa dovrebbe essere la tua prima porta di chiamata.

Disabilita l'avvio rapido per le vecchie macchine
La funzionalità di avvio rapido di Windows 10 è un'impostazione che consente al PC di avviarsi più rapidamente dopo lo spegnimento. Lo fa salvando un'immagine del kernel e caricando i driver su C: \ hiberfil.sys al momento dell'arresto. Quando si spegne e si riavvia il PC, Windows carica il file di ibernazione nella memoria per riprendere il PC.
Se hai un vecchio dispositivo e noti che il tuo PC non andrà in sospensione, puoi disabilitare Fast Startup. Apri Pannello di controllo> Opzioni risparmio energia e fai clic su Scegli cosa fanno i pulsanti di accensione .

Fai clic su Modifica impostazioni attualmente non disponibili e deseleziona Attiva avvio rapido per disabilitare questa funzione.

Il tuo PC non andrà in sospensione
La modalità di sospensione può salvare il monitor dal burn-in e impedire al PC di sprecare la durata della batteria. Quando il PC non va in modalità sospensione, può causare instabilità generale, riduzione dell'efficienza energetica, frequenti blocchi del kernel e arresti anomali.
Controlla i tuoi driver
Controlla se i tuoi driver sono aggiornati. I più importanti sono i driver del chipset, i driver di rete, audio e BIOS. È anche una buona idea assicurarsi di eseguire l'ultima versione di Windows 10.
Controlla il numero di versione e la data dell'ultima modifica : scarica l'utilità DriverView da Nirsoft. Controllare il numero di versione, la data di installazione, la data di creazione o modifica e la firma digitale dei driver.

Aggiorna i tuoi driver : Windows aggiornerà automaticamente i tuoi driver tramite Windows Update. È un metodo completamente sicuro e affidabile perché Microsoft verifica i driver per il tuo sistema e li aggiorna quando necessario.
Puoi anche aggiornare i tuoi driver tramite Gestione dispositivi. Fare clic con il tasto destro del mouse su un driver e selezionare Aggiorna driver .

Controllare il sito Web del produttore : la maggior parte dei PC includerà un DVD e un sito Web di supporto che elencano tutti i driver compatibili con il loro numero di versione. Aggiungi il sito ai preferiti e verifica periodicamente la presenza di eventuali aggiornamenti del driver.
Non scaricare mai app di terze parti che dichiarano di aggiornare i driver. Le loro fonti sono discutibili e possono rendere instabile il tuo sistema.
Verificare le richieste di alimentazione
I driver e il software installati sul PC potrebbero interferire con la modalità di sospensione inviando richieste di alimentazione che mantengono il sistema attivo. Per visualizzare il registro di tutte le richieste di risparmio energia in Windows 10, premi Win + X e scegli Prompt dei comandi (amministratore) . Digita il seguente comando:
powercfg -requests Questo presenterà un elenco di richieste di potenza attiva. Tutte le categorie dovrebbero teoricamente essere vuote. In caso contrario, prendere nota di ciò che richiede la richiesta di alimentazione.
Nella schermata, vedrai che un "Caller_type" con il processo "synergyc.exe" e il tipo "request" come "SYSTEM" impedisce al PC di entrare in modalità di sospensione.

Per risolvere questo problema, è possibile aggiungere una sostituzione richiesta per questo processo
powercfg -requestsoverride “” Per esempio;
powercfg -requestsoverride PROCESS “synergyc.exe” SYSTEM Controlla gli eventi dell'ultimo risveglio
Se il PC si sta risvegliando dalla sospensione inaspettatamente e si desidera sapere quale dispositivo ha attivato l'evento di riattivazione, utilizzare il comando seguente
powercfg -lastwake Per visualizzare l'elenco dei dispositivi che riattivano il sistema, digitare
powercfg -devicequery wake_armed Nella schermata, vedrai che l'adattatore Ethernet sta causando il risveglio accidentale del PC dal sonno.

Apri il driver della scheda di rete in Gestione dispositivi, fai clic con il pulsante destro del mouse sul driver e scegli Proprietà .

Nella scheda Risparmio energia, deseleziona Consenti a questo dispositivo di riattivare il computer . Facoltativamente, è possibile lasciare abilitata questa opzione e selezionare l'opzione Consenti solo a un pacchetto magico di riattivare il computer per impedire che tutto tranne i pacchetti Wake-On-Lan riattivi il PC.

Esegui lo strumento di risoluzione dei problemi di alimentazione
Ci sono possibilità che tu possa modificare e personalizzare le impostazioni del tuo piano di risparmio energia per più attività. Può provocare vari problemi legati al sonno.
Lo strumento di risoluzione dei problemi di potenza risolve questi problemi ripristinando le impostazioni e suggerisce come evitarli in futuro.
Vai su Impostazioni> Aggiornamento e sicurezza e fai clic su Risoluzione dei problemi . Scorri verso il basso e fai clic su Power per avviare lo strumento di risoluzione dei problemi di Power.

Una volta completata la procedura, è possibile visualizzare le informazioni dettagliate di tutti i potenziali problemi e le relative soluzioni.

Verifica la compatibilità dei dispositivi collegati
Potrebbe anche succedere che alcuni dispositivi collegati al PC non siano compatibili con l'ultima versione di Windows 10. Alcuni produttori impiegano del tempo per rilasciare gli aggiornamenti prima che siano compatibili con la versione più recente di Windows. Può includere stampanti, scanner, console di gioco, webcam e altro.
Visitare il sito Web del produttore e verificare eventuali problemi di compatibilità. Se non ce ne sono, scollegare il dispositivo e verificare se il problema del sonno persiste.
Riavvia il PC in modalità provvisoria
I problemi della modalità di sospensione sono spesso causati da una complicazione tra hardware e software durante l'avvio. Per verificare se questo è il caso, riavviare il PC in modalità provvisoria di Windows 10 Come eseguire l'avvio in modalità provvisoria su Windows 10 Come avviare in modalità provvisoria su Windows 10 Problemi di avvio di Windows? La modalità provvisoria è una funzionalità integrata di risoluzione dei problemi di Windows 10 che dovresti provare prima. Leggi di più e vedi se può andare a dormire. In tal caso, sarà necessario eseguire un avvio pulito per limitare l'errore.
Premi Win + S per avviare la ricerca di Windows. Digitare System Configuration per aprire l'app. Fai clic sulla scheda Servizi, seleziona Nascondi tutti i servizi Microsoft e seleziona Disabilita tutto . Ciò garantirà l'esecuzione solo dei servizi essenziali.

Nel passaggio successivo, apri Task Manager e disabilita tutte le app che verranno avviate all'avvio. Chiudere sia System Configuration che Task Manager. Riavvia il PC. Se il tuo PC può accedere alla modalità di sospensione, significa che il problema è causato da un'app o un processo.
Il PC entra in modalità sospensione senza autorizzazione
Se il tuo PC si mette a dormire dopo un breve periodo di inattività, corri il rischio di perdere il lavoro durante l'attività. Questo tipo di problemi può essere persino più esasperante di un PC che mostra segni di insonnia. Ma è facile da risolvere.
Conferma se il tuo PC dorme
Quando il PC entra in modalità di sospensione casuale, assicurarsi che la macchina sia entrata in modalità di sospensione. A volte la causa dell'ibernazione / arresto casuale è il surriscaldamento.
Se la temperatura interna raggiunge un livello superiore alla soglia, il PC entrerà in modalità di ibernazione o si spegnerà per proteggere i componenti hardware. Dai un'occhiata a queste app su come monitorare la temperatura del tuo PC Queste app per il monitoraggio della temperatura del computer portatile potrebbero salvare il tuo disco rigido Queste app per il monitoraggio della temperatura del computer portatile potrebbero salvare il tuo disco rigido Il surriscaldamento è una delle principali cause di guasti hardware. Ma il calore può anche rallentare il tuo computer. Utilizzare una di queste app per monitorare e controllare la temperatura dei componenti del computer. Leggi di più .
Ripristina valori predefiniti del piano
Se hai appena aggiornato il tuo PC a Windows 10 o hai effettuato un aggiornamento importante da Windows 10 dal 1803 al 1809, specifiche impostazioni relative all'alimentazione potrebbero essere danneggiate. Per risolvere questo problema, apri Impostazioni> Sistema e in Impostazioni di alimentazione e sospensione fai clic su Impostazioni di alimentazione aggiuntive .

Da qui, selezionare Scegli quando disattivare il display . Seleziona Ripristina impostazioni predefinite per questo piano .

Se questa opzione non è disponibile o non funziona, fai clic su Cambia impostazioni avanzate risparmio energia . Dalla nuova finestra visualizzata, fai clic su Ripristina impostazioni predefinite del piano . Ripetere questo passaggio per ogni piano di alimentazione personalizzato.

Controlla le impostazioni del salvaschermo
Un'utilità di screensaver consente al PC di passare allo stato di sospensione per risparmiare energia. Il display si spegne e, se si dispone di una configurazione delle impostazioni errata, il PC potrebbe andare in sospensione in orari casuali.
Vai su Impostazioni> Personalizzazione e digita screen saver nella barra di ricerca.

Dalla finestra popup che appare, scegli Nessuno dal menu a discesa Screen saver.

Disabilita temi di terze parti
Molti temi di terze parti sono disponibili nel Microsoft Store. È possibile che un tema possa causare la sospensione del PC in momenti casuali. È possibile disabilitare il tema e tornare al tema predefinito.
Vai su Impostazioni> Personalizzazione e fai clic su Temi . Ora fai clic sul tema predefinito di Windows 10 e riavvia il PC.

Rimuovere la batteria
Se tutti i metodi di cui sopra falliscono e stai lavorando con il tuo laptop, la tua batteria potrebbe essere il colpevole. Spegni il PC e rimuovi la batteria. Attendere qualche istante e reinserirlo.
Controlla lo stato del tuo PC Windows
Se il tuo PC non andrà in modalità di sospensione o semplicemente dormirà in modo casuale, utilizza questi passaggi per risolvere il problema. Tuttavia, è necessario ricordare che ogni produttore di PC include app e driver personalizzati. Questi sono noti per causare problemi di modalità sospensione nel tuo PC Windows 10.
Oltre a questi suggerimenti per la risoluzione dei problemi, è possibile controllare periodicamente l'integrità del PC per mantenerlo in perfetta forma. Ad esempio, puoi eseguire il comando SleepStudy per valutare lo stato della batteria e prenderti cura della salute del tuo PC Come controllare lo stato del tuo PC Windows 10 (e mantenerlo in forma) Come controllare lo stato del tuo PC Windows 10 (e Mantienilo in forma) Questi rapporti essenziali sullo stato di Windows 10 possono indicare le prestazioni dell'hardware e suggerire i problemi che devono essere risolti. Leggi di più .
Ulteriori informazioni su: ibernazione, modalità sospensione, risoluzione dei problemi, Windows 10.

