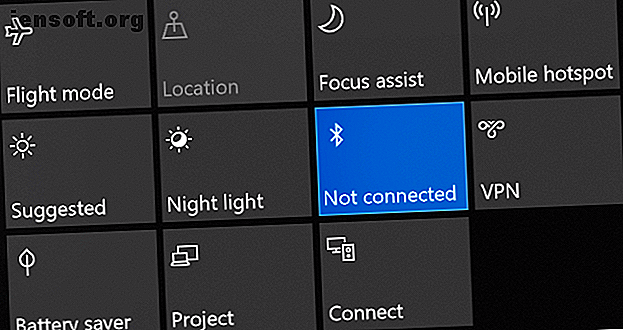
Bluetooth non funziona in Windows 10? 10 modi per risolvere i problemi di associazione
Annuncio pubblicitario
Bluetooth è una tecnologia wireless che ti consente di connettere i dispositivi insieme. Su Windows 10, puoi utilizzare il Bluetooth per accoppiare tastiere, telefoni, altoparlanti e altro.
Il Bluetooth è eccezionale quando funziona, ma potresti riscontrare problemi durante il tentativo di accoppiare il dispositivo a un sistema Windows 10. Ti mostreremo come risolvere questi problemi di associazione.
1. Controlla se il tuo dispositivo ha il Bluetooth
Potrebbe sembrare sciocco, ma è facile supporre erroneamente che un dispositivo abbia il Bluetooth. Controlla le specifiche del prodotto del tuo dispositivo: cerca il logo Bluetooth sulla confezione. Se non riesci a trovare alcun riferimento ad esso, è probabile che non supporti il Bluetooth e invece debba essere collegato tramite Wi-Fi o via cavo.
Se è il tuo computer Windows 10 che non ha Bluetooth, non preoccuparti. È possibile acquistare un adattatore Bluetooth economico Come aggiungere Bluetooth a un computer: 3 ottimi adattatori Bluetooth per PC Come aggiungere Bluetooth a un computer: 3 grandi adattatori Bluetooth per PC Computer e laptop sono dotati di Bluetooth integrato. E se il tuo no? Configura il tuo PC con un dongle Bluetooth. Leggi di più che è piccolo e si inserisce in uno slot USB.
2. Assicurarsi che il Bluetooth sia abilitato
Il tuo dispositivo non avrà necessariamente il Bluetooth abilitato per impostazione predefinita.
Su Windows 10, premi il tasto Finestra + A per aprire il Centro operativo. Assicurarsi che il riquadro Bluetooth sia evidenziato e attivato. In caso contrario, fare clic sul riquadro per abilitarlo. Se non vedi il riquadro Bluetooth, fai clic su Espandi . Mentre sei qui, ricontrolla che la modalità aereo sia disabilitata perché questo disabilita il Bluetooth.

In alternativa, premi il tasto Windows + I per aprire Impostazioni e vai su Dispositivi> Bluetooth e altri dispositivi e fai scorrere il Bluetooth su Attivo .
Il dispositivo che si desidera abbinare avrà il proprio metodo per abilitarlo, quindi controllare la sua documentazione. Potrebbe anche avere un interruttore fisico per attivare il Bluetooth.
3. Controlla due volte lo stato del servizio Bluetooth
Bluetooth è un servizio su Windows 10. Tale servizio dovrebbe essere attivato come parte dei processi sopra. Ma è sempre meglio ricontrollare.
Premi il tasto Windows + R per aprire Esegui e inserisci services.msc . L'elenco è ordinato in base al nome alfabetico, quindi cerca tutti quelli che iniziano con Bluetooth.

Fare doppio clic su ciascuno e controllare lo stato del servizio . Se viene visualizzato come Interrotto, fai clic su Avvia per farlo funzionare.
4. Rendi il tuo sistema rilevabile
Confusamente, le impostazioni di Windows 10 sono ancora frammentate, e questo vale anche per il Bluetooth.
L'impostazione per rendere il tuo PC rilevabile su altri dispositivi Bluetooth non è dove ti aspetteresti. Premi il tasto Windows + I e vai su Dispositivi> Altre opzioni Bluetooth .

Selezionare Consenti ai dispositivi Bluetooth di trovare questo PC e fare clic su OK . Questo non dovrebbe essere necessario se si desidera abbinare qualcosa come un mouse o una tastiera, ma può essere utile per accoppiare dispositivi come telefoni Come connettere il cellulare a un PC tramite Bluetooth Come collegare il cellulare a un PC tramite Bluetooth È necessario connettersi il tuo cellulare su un computer tramite Bluetooth? Ecco come impostare una connessione Bluetooth e trasferire file. Leggi di più .
5. Riposizionare il dispositivo
Bluetooth ha una portata limitata. Il valore specifico varia, ma in un ambiente domestico è di circa dieci metri. Ciò può essere notevolmente ridotto da barriere fisiche come i muri.
Pertanto, assicurati che il dispositivo che desideri accoppiare al computer sia acceso, completamente carico e vicino al tuo sistema Windows 10.
Inoltre, assicurati che non sia troppo vicino a un altro dispositivo utilizzando una porta USB 3.0. I dispositivi USB non schermati possono occasionalmente interferire con le connessioni Bluetooth.
6. Disabilitare altri dispositivi Bluetooth
Tecnicamente, non dovresti disabilitare altri dispositivi Bluetooth, ma potrebbero causare interferenze quando provi ad associare un nuovo dispositivo.

Per disabilitarli, premi il tasto Windows + I per aprire Impostazioni e fai clic su Dispositivi . A sua volta, fai clic su ciascun dispositivo Bluetooth e fai clic su Rimuovi dispositivo> Sì .
Naturalmente, ricorda di associare nuovamente questi dispositivi se ne hai ancora bisogno.
7. Leggi il registro eventi
A giugno 2019, Microsoft ha corretto Windows 10 per proteggerlo da una vulnerabilità della sicurezza Bluetooth. Tuttavia, ciò ha causato alcuni problemi di connettività ad alcuni dispositivi Bluetooth.
Puoi vedere se questo ti sta influenzando. Premi il tasto Windows + X e fai clic su Visualizzatore eventi . Sotto Riepilogo degli eventi amministrativi, espandere Errore e cercare quanto segue:
- ID evento: 22
- Origine evento : BTHUSB o BTHMINI
- Nome: BTHPORT_DEBUG_LINK_KEY_NOT_ALLOWED
- Testo del messaggio di evento: il dispositivo Bluetooth ha tentato di stabilire una connessione di debug. Lo stack Bluetooth di Windows non consente la connessione di debug mentre non è in modalità debug.
In questo caso, Microsoft consiglia di contattare il produttore del dispositivo Bluetooth per verificare se ha creato una patch. In caso contrario, potrebbe essere necessario acquistare del tutto un nuovo dispositivo Bluetooth.
8. Verifica aggiornamenti di Windows
È meglio mantenere Windows aggiornato per beneficiare delle ultime funzionalità e patch di sicurezza. Questo può aiutare a risolvere i problemi con Bluetooth.

Windows 10 si aggiornerà automaticamente, ma è possibile verificare e installare manualmente gli aggiornamenti. Per fare ciò, premi il tasto Windows + I per aprire Impostazioni. Vai su Aggiornamento e sicurezza e fai clic su Controlla aggiornamenti .
Il sistema eseguirà già la versione più recente oppure inizierà a scaricare e installare nuove patch.
9. Aggiorna i driver
I driver Bluetooth potrebbero non essere aggiornati. Questo sarà spesso il caso se hai aggiornato Windows 10 di recente.
Per verificare la presenza di aggiornamenti del driver, premere il tasto Windows + X e fare clic su Gestione dispositivi . Espandi Bluetooth e fai clic con il pulsante destro del mouse sull'adattatore.
Fare clic su Aggiorna driver> Cerca automaticamente il software driver aggiornato . Seguire le istruzioni. Una volta aggiornato il driver, riavviare il sistema.

Se questo processo non trova alcun driver, ricontrolla il sito Web del produttore e scaricalo da lì. Se è un file EXE, aprilo e segui le istruzioni.
In alternativa, è un altro formato, come INF o SYS, seguire le istruzioni sopra per aggiornare tramite Gestione dispositivi, ma selezionare Cerca nel mio computer il software del driver quando richiesto. Cerca ciò che hai appena scaricato, seleziona la posizione, fai clic su OK, quindi su Avanti per vedere la procedura guidata fino alla fine. Riavvia il computer al termine.
10. Esegui lo strumento di risoluzione dei problemi Bluetooth
Windows 10 ha uno strumento di risoluzione dei problemi Bluetooth integrato. Ciò rileverà eventuali problemi e tenterà automaticamente di ripararli.

Per eseguirlo, premi il tasto Windows + I per aprire Impostazioni e vai su Aggiornamento e sicurezza> Risoluzione dei problemi> Bluetooth> Esegui lo strumento di risoluzione dei problemi . Seguire le istruzioni.
Dovrebbe risolvere tutti i problemi rilevati, ma alcuni potrebbero richiedere un'azione manuale.
Risolvi i problemi di associazione Bluetooth
Può essere frustrante quando il Bluetooth non funziona, quindi speriamo che uno dei nostri passaggi abbia risolto il tuo problema.
Se sei interessato a scoprire ancora di più sul Bluetooth, dai un'occhiata alle domande Bluetooth più comuni con risposta Cos'è il Bluetooth? 10 domande comuni, poste e risposte Cos'è il Bluetooth? 10 domande comuni, poste e risposte Che cos'è il Bluetooth e come funziona? Diamo un'occhiata al Bluetooth, perché è così utile e come usarlo. Maggiori informazioni: scopri chi l'ha inventato, da dove deriva il nome e altro ancora.
Ulteriori informazioni su: Bluetooth, Manutenzione del computer, Risoluzione dei problemi, Windows 10.

