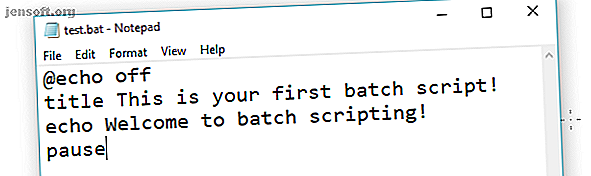
Come creare un file batch (BAT) in cinque semplici passaggi
Annuncio pubblicitario
Vuoi creare un file batch? È facile.
Sblocca subito il cheat sheet "100+ Essential Windows CMD Commands"!
Questo ti iscriverà alla nostra newsletter
Inserisci la tua e-mail di sblocco Leggi la nostra politica sulla privacyI file batch sono il modo in cui il tuttofare del computer esegue le cose. Possono automatizzare le attività quotidiane, abbreviare il tempo necessario per fare qualcosa e tradurre un processo complesso in qualcosa che chiunque potrebbe operare.
In questo articolo, imparerai come scrivere un semplice file batch. Imparerai le basi di cosa possono fare i file batch e come scriverli da soli. Ti fornirò inoltre ulteriori risorse per imparare a scrivere file batch (BAT).
Come creare un file batch in Windows
Prima di entrare nei dettagli, ecco un breve riepilogo
- Apri un file di testo, ad esempio un blocco note o un documento WordPad.
- Aggiungi i tuoi comandi, iniziando con @echo [off], seguito da — ciascuno in una nuova riga — titolo [titolo dello script batch], echo [prima riga] e pausa.
- Salvare il file con l'estensione .bat, ad esempio test.bat .
- Per eseguire il file batch, fare doppio clic sul file BAT appena creato.
- Per modificare il file batch, fare clic con il pulsante destro del mouse sul file BAT e selezionare Modifica .
Il tuo file raw avrà un aspetto simile al seguente: 
Ed ecco la finestra di comando corrispondente per l'esempio sopra: 
Se questo è stato troppo veloce o se vuoi saperne di più sui comandi e su come usarli, continua a leggere!
Passaggio 1: creare un file BAT
Diciamo che hai spesso problemi di rete; ti trovi costantemente sul prompt dei comandi I migliori consigli e suggerimenti sul prompt dei comandi I migliori consigli e suggerimenti sul prompt dei comandi Il prompt dei comandi è un ottimo strumento per gli utenti di PC di tutti i giorni perché è facile da usare, ma potente. Ecco 15 suggerimenti e consigli che potresti aver perso. Maggiori informazioni, digitando ipconfig e eseguendo il ping di Google per risolvere i problemi di rete. Dopo un po 'ti rendi conto che sarebbe un po' più efficiente se avessi appena scritto un semplice file BAT, lo avessi bloccato sulla tua chiavetta USB e lo avessi usato sui computer che risolvi.
Crea un nuovo documento di testo
Un file batch semplifica le attività ripetibili del computer utilizzando il prompt dei comandi di Windows. Di seguito è riportato un esempio di un file batch responsabile della visualizzazione del testo nel prompt dei comandi. Crea un nuovo file BAT facendo clic con il pulsante destro del mouse su uno spazio vuoto all'interno di una directory e selezionando Nuovo, quindi Documento di testo .

Aggiungi codice
Fare doppio clic su questo nuovo documento di testo per aprire l'editor di testo predefinito. Copia e incolla il seguente codice nella voce di testo.
@echo off title This is your first batch script! echo Welcome to batch scripting! pause Salva come file BAT
Lo script sopra fa eco al testo "Benvenuti in batch scripting!". Salvare il file andando su File, Salva con nome, quindi denominare il file come desiderato. Termina il nome del tuo file con l'estensione .bat aggiunta, ad esempio welcome.bat, e fai clic su OK . Ciò finalizzerà il processo batch. Ora, fai doppio clic sul file batch appena creato per attivarlo.

Non dare per scontato che tutto ciò che scripting batch può fare. I parametri degli script batch sono versioni ottimizzate dei codici del prompt dei comandi, quindi sei limitato solo a ciò che il tuo prompt dei comandi può fare. Per coloro che non hanno familiarità con il programma, il prompt dei comandi è in grado di eseguire molti comandi CMD Windows essenziali che dovresti conoscere Comandi CMD Windows essenziali che dovresti conoscere L'interfaccia desolante del prompt dei comandi è il tuo gateway per gli strumenti avanzati di Windows. Ti mostriamo i comandi CMD essenziali che ti permetteranno di accedervi. Leggi di più .
Passaggio 2: apprendere le nozioni di base sugli script batch
I file batch utilizzano la stessa lingua del prompt dei comandi. Tutto quello che stai facendo è dire al prompt dei comandi cosa vuoi inserire attraverso un file, piuttosto che digitarlo nel prompt dei comandi. Questo ti fa risparmiare tempo e fatica. Ti consente anche di inserire una logica (come semplici loop, istruzioni condizionali, ecc. Che la programmazione procedurale è in grado di concettualmente).
@echo: questo parametro ti permetterà di visualizzare lo script funzionante nel prompt dei comandi. Questo parametro è utile per visualizzare il codice di lavoro. Se si verificano problemi dal file batch, sarà possibile visualizzare i problemi associati allo script utilizzando la funzione echo. L'aggiunta di un seguito a questo parametro ti consentirà di chiudere rapidamente lo script una volta terminato.
title: fornendo la stessa funzione di un tag in HTML, questo fornirà un titolo per lo script batch nella finestra del prompt dei comandi.
cls: cancella il prompt dei comandi, meglio utilizzato quando il codice estraneo può rendere ciò a cui stai accedendo.
rem: La scorciatoia per l' osservazione offre le stesse funzionalità di tag in HTML. Le dichiarazioni di rem non sono inserite nel tuo codice. Invece, sono usati per spiegare e fornire informazioni riguardanti il codice.
%% a: ogni file nella cartella.
(“. \”): La cartella principale. Quando si utilizza il prompt dei comandi, è necessario indirizzare il prompt a una directory specifica prima di modificare il nome di un file, eliminare un file e così via. Con i file batch, devi solo incollare il tuo file .bat nella directory di tua scelta.
pausa: consente di interrompere la catena logica del file .bat. Ciò consente agli utenti di leggere le righe di comando prima di procedere con il codice. La frase "Premere un tasto qualsiasi per continuare ..." indicherà una pausa.
start "" [sito web]: andrà su un sito Web di tua scelta utilizzando il browser Web predefinito.
ipconfig: questo è un classico parametro del prompt dei comandi che rilascia informazioni relative alle informazioni di rete. Queste informazioni includono indirizzi MAC, indirizzi IP e maschere di sottorete.
ping: invia un indirizzo IP, inviando pacchetti di dati attraverso le route del server per misurarne la posizione e la latenza (tempo di risposta).
La libreria per le variabili batch è enorme, per non dire altro. Fortunatamente c'è una voce Wikibook che tiene a disposizione la vasta libreria di parametri e variabili di script batch.
Passaggio 3: scrivere ed eseguire il file BAT
Creeremo due esempi di script batch che possono semplificare le attività quotidiane online e offline.
Script di notizie
Creiamo uno script batch immediatamente utile. E se volessi aprire tutti i tuoi siti di notizie preferiti nel momento in cui ti svegli? Poiché gli script batch utilizzano i parametri del prompt dei comandi, possiamo creare uno script che apre tutti i media outlet in una singola finestra del browser.
Per ripetere il processo di creazione batch: innanzitutto, creare un file di testo vuoto. Fai clic con il pulsante destro del mouse su uno spazio vuoto in una cartella di tua scelta e seleziona Nuovo, quindi Documento di testo . Con il file di testo aperto, immettere il seguente script. Il nostro esempio fornirà i principali media americani disponibili online.
@echo off start "" http://www.cnn.com start "" http://www.abc.com start "" http://www.msnbc.com start "" http://www.bbc.com start "" http://www.huffingtonpost.com start "" http://www.aljazeera.com start "" https://news.google.com/ Lo script sopra impila un parametro "" di inizio sopra l'altro per aprire più schede. È possibile sostituire i collegamenti forniti con quelli di propria scelta. Dopo aver inserito lo script, vai su File, quindi Salva con nome . Nella finestra Salva con nome, salva il tuo file con l'estensione .bat e modifica il parametro Salva come tipo in Tutti i file (*. *) .

Dopo aver salvato il file, è sufficiente fare doppio clic sul file BAT . Immediatamente, le tue pagine web si apriranno. Se lo desideri, puoi posizionare questo file sul desktop. Ciò ti consentirà di accedere a tutti i tuoi siti Web preferiti contemporaneamente.
Organizzatore di file
Hai scaricato più file al giorno, solo per avere centinaia di file che intasano la tua cartella Download? Crea un file batch con il seguente script, che ordina i tuoi file per tipo di file. Posiziona il file .bat nella cartella disorganizzata e fai doppio clic per eseguirlo.
@echo off rem For each file in your folder for %%a in (".\*") do ( rem check if the file has an extension and if it is not our script if "%%~xa" NEQ "" if "%%~dpxa" NEQ "%~dpx0" ( rem check if extension folder exists, if not it is created if not exist "%%~xa" mkdir "%%~xa" rem Move the file to directory move "%%a" "%%~dpa%%~xa\" )) Ecco un esempio del mio desktop prima, un vasto assortimento di file di immagini.

Ecco gli stessi file in seguito.

È così semplice. Questo script batch funziona anche con qualsiasi tipo di file, sia esso un documento, un video o un file audio. Anche se il tuo PC non supporta il formato del file, lo script creerà una cartella con l'etichetta appropriata per te. Se hai già una cartella JPG o PNG nella tua directory, lo script sposterà semplicemente i tuoi tipi di file nella loro posizione appropriata.
Automatizza le cose semplici con gli script batch
Questo è solo un assaggio di ciò che gli script batch hanno da offrire. Se hai bisogno di qualcosa di semplice da fare più volte, che si tratti di ordinare file, aprire più pagine Web, rinominare i file in blocco o creare copie di documenti importanti, puoi semplificare le noiose attività con gli script batch.
Prendi ancora di più le cose incorporando le istruzioni IF negli script batch 5 Istruzioni IF da utilizzare per script batch Windows più intelligenti 5 Istruzioni IF da utilizzare per script batch Windows più intelligenti Esistono diversi tipi di istruzioni IF che puoi utilizzare in un file batch Windows per risparmiare tempo e sforzo. Dai un'occhiata a questi esempi per saperne di più. Leggi di più . E se sei davvero appassionato, potresti anche voler imparare gli script di PowerShell invece 5 motivi per cui dovresti usare PowerShell invece di script batch 5 motivi per cui dovresti usare PowerShell invece di script batch Batch PowerShell è quello che otterresti se attraversassi il prompt dei comandi con Batch Scripting, ha aggiunto alcune funzionalità extra e ha alzato il livello di diverse tacche. Ecco alcuni motivi per cui dovresti provarlo. Leggi di più .
Ulteriori informazioni su: File batch, Automazione del computer, Programmazione.

