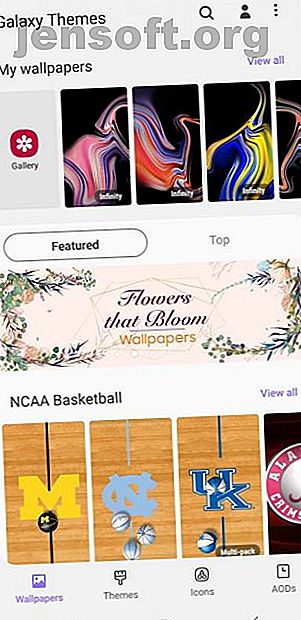
10 modi essenziali per personalizzare il tuo telefono Samsung
Annuncio pubblicitario
Con gli ultimi telefoni Samsung che aggiungono tonnellate di fantastiche funzionalità, sempre più persone scambiano i loro vecchi smartphone con i dispositivi innovativi di Samsung. Samsung è il futuro degli smartphone, quindi non ti biasimo quando decidi di rinunciare al tuo impegno con Apple come ho fatto io.
Se alcune impostazioni non si adattano perfettamente al tuo nuovissimo telefono Samsung, c'è sempre un modo per modificarlo. Samsung (e telefoni Android in generale) sono dotati di numerose opzioni di personalizzazione che possono rendere il tuo telefono totalmente tuo. Ecco come personalizzare quasi tutto sul tuo telefono Samsung.
1. Rinnova lo sfondo e blocca schermo


Cambiare lo sfondo e la schermata di blocco sono solo piccoli passaggi per ravvivare la lavagna vuota di un telefono. Non è necessario attenersi agli sfondi generici offerti da Samsung. Vai su Impostazioni> Sfondo e temi (o vai all'app Galaxy Themes preinstallata) e trova uno sfondo attraente che si adatti al tuo stile. Mentre alcuni sfondi sono gratuiti, devi pagare per altri.
Basta toccare lo sfondo che si desidera scaricare e applicarlo alla schermata iniziale, alla schermata di blocco o ad entrambi. Puoi anche scegliere di aggiungere uno sfondo video alla schermata di blocco come ho fatto qui:


Se non riesci ancora a trovare uno sfondo che ti piace, scarica un'app per sfondi di terze parti dal Google Play Store. Preferisco Zedge, in quanto ha un'enorme selezione di sfondi e suonerie di alta qualità.
Download : Zedge per Android (acquisti gratuiti e in-app disponibili)
2. Cambia il tuo tema



Se non vuoi passare attraverso il fastidio di provare a trovare uno sfondo e una schermata di blocco corrispondenti, basta installare un tema. I temi cambiano la schermata di blocco e lo sfondo, alcuni addirittura cambiano anche le icone.
Puoi accedere ai temi nello stesso modo in cui accedi agli sfondi. Vai su Impostazioni> Sfondo e temi o tocca semplicemente l'app Galaxy Temi. Seleziona Temi nella barra dei menu in basso e sfoglia decine di temi gratuiti ea pagamento.
3. Dai alle tue icone un nuovo look



Samsung ti offre anche un modo per cambiare l'aspetto delle tue icone. Sia che tu odi l'aspetto delle icone Samsung predefinite o non ami troppo le icone che accompagnano il tuo tema, vai alla stessa app Temi Galaxy e premi Icone nella barra dei menu in basso.
Qui troverai tutti i tipi di icone divertenti: alcune rendono le tue icone carine, mentre altre rendono il tuo telefono moderno ed elegante. Tieni presente che l'installazione di uno di questi temi icona non cambierà ogni icona che hai. Influisce solo sulle app Samsung standard fornite con il telefono.
4. Installare una tastiera diversa


Quando sono passato da un iPhone 6S a un Samsung Galaxy Note 9, non ero contento della mia nuova tastiera. Invece di soffrire della tastiera predefinita di Samsung, ho scaricato diverse tastiere dal Google Play Store prima di scegliere SwiftKey. La tastiera che scegli tutto dipende dalle tue preferenze personali.
Una rapida ricerca sul Play Store ti offre molte app per tastiera tra cui scegliere. Installa l'app per tastiera che preferisci e aprila. La maggior parte delle app per tastiera ti consente di modificare l'opzione predefinita con pochi tocchi.
Per SwiftKey, tutto ciò che devi fare è premere Abilita SwiftKey, quindi tocca Seleziona SwiftKey . Da lì, puoi cambiare ufficialmente la tua tastiera Samsung con la tastiera SwiftKey.


Se non sei ancora un fan di SwiftKey, assicurati di provare altre alternative di tastiera Android gratuite e open source.
Download : SwiftKey per Android (acquisti in-app gratuiti disponibili)
5. Personalizza le notifiche della schermata di blocco


Per impostazione predefinita, le notifiche vengono visualizzate all'interno di una bolla bianca solida, bloccando il bellissimo sfondo della schermata di blocco. Vuoi sbarazzarti di quella fastidiosa bolla una volta per tutte? Vai su Impostazioni> Schermata di blocco> Notifiche e trascina la barra Trasparenza su Alta . In questo modo, la bolla scomparirà completamente.
Nell'opzione Visualizza stile, puoi modificare la quantità di contenuti mostrati nelle tue notifiche. Scegli di visualizzare un messaggio dettagliato, una versione abbreviata del messaggio o solo l'icona dell'app. Per rimanere davvero privato, abilita l'opzione Nascondi contenuto .
A volte il colore del testo della notifica è troppo scuro o troppo chiaro per essere visualizzato sulla schermata di blocco. In tal caso, attiva il colore di testo Auto-reverse . Questa utile funzione cambia il colore del testo in base al colore dello sfondo.
6. Modifica il tuo display sempre attivo (AOD) e l'orologio



L'AOD mostra l'ora e la data su uno sfondo nero quando non si utilizza il telefono. Dal momento che sembra un po 'insipido da solo, è il momento di andare su Impostazioni> Schermata di blocco> Stile orologio e rinnovarlo.
Innanzitutto, assicurati che il tuo AOD sia attivato, quindi toccalo. Da lì, puoi cambiare lo stile e il colore sia del tuo AOD che dell'orologio sulla schermata di blocco.
7. Nascondi o mostra elementi nella barra di stato


La barra di stato si trova nella parte superiore dello schermo e visualizza tutti i parametri vitali del telefono. È qui che si controlla l'ora, si controlla la durata della batteria del telefono e si vede quanto è forte la connessione.
Quando ricevi moltissime notifiche, la barra di stato può apparire rapidamente ingombra. Per limitare il numero di notifiche visualizzate, vai su Impostazioni> Notifiche> Barra di stato . Premi 3 notifiche recenti per mostrare solo tre icone contemporaneamente. Se si desidera eliminare del tutto le icone di notifica, disattivare Mostra icone di notifica .
Puoi anche aggiungere una percentuale di batteria alla barra di stato attivando Mostra percentuale batteria .
8. Regola lo schermo Edge



I telefoni Samsung sono dotati di molte funzioni interessanti Se hai un telefono Android Samsung, devi provare queste funzionalità Se hai un telefono Android Samsung, devi provare queste funzionalità Se hai uno smartphone Samsung Android, il tuo telefono ha delle funzioni interessanti che potresti non conoscere. Maggiori informazioni e l'illuminazione laterale è una di queste. L'illuminazione laterale viene visualizzata quando il telefono è rivolto verso il basso e non è in uso.
Quando si riceve una chiamata o un messaggio di testo, i bordi del telefono si illuminano. Per modificare l'aspetto dell'illuminazione dei bordi del telefono, seleziona Display> Schermata dei bordi> Illuminazione dei bordi> Stile di illuminazione dei bordi . Qui puoi scegliere diversi effetti, colori, trasparenze, larghezze e quanto dura l'illuminazione.
Come forse già saprai, quando scorri il bordo destro dello schermo, le tue app e i tuoi contatti preferiti si aprono sul lato dello schermo. Non solo puoi modificare il contenuto di questo pannello, ma puoi anche aggiungere o rimuovere interi pannelli.


Andare su Display> Schermata Edge> Illuminazione edge> I pannelli Edge mostrano diverse opzioni di pannello. Scegli di aggiungere meteo, strumenti di selezione intelligente, notizie finanziarie e altro ancora al tuo pannello laterale. Colpire i tre piccoli punti nell'angolo di questa schermata e selezionare la maniglia del pannello Bordo consente di regolare anche la trasparenza e le dimensioni del pannello Bordo.
9. Aumenta la risoluzione dello schermo


Quando possiedi un telefono potente come il Samsung Galaxy S10, dovresti approfittare del suo display di alta qualità. Per aumentare la risoluzione dello schermo, vai su Impostazioni> Schermo> Risoluzione schermo . Sono disponibili tre diverse opzioni: HD +, FHD + e WQHD + .
Non esitate a impostare la risoluzione su WQHD + . Potresti perdere un po 'più di batteria, ma ne vale la pena.
10. Personalizza la tua barra di navigazione


Altri telefoni della famiglia Android tendono ad avere il pulsante Indietro sul lato sinistro della barra di navigazione; Samsung posiziona il pulsante Indietro sulla destra per impostazione predefinita. Vai su Impostazioni> Schermo> Barra di navigazione e inizia a personalizzare. Qui, puoi cambiare l'ordine dei pulsanti e persino scegliere di usare i gesti come forma di navigazione.
Accresci il tuo dispositivo Samsung
Non otterrai il massimo dal tuo smartphone Samsung se lo lasci con le sue impostazioni predefinite. La bellezza di un telefono Samsung deriva da tutte le sue opzioni di personalizzazione. Personalizzare il tuo telefono non solo lo rende più comodo da usare, ma lo rende anche molto più attraente.
Se vuoi personalizzare ancora di più il tuo telefono, non dimenticare di dare un'occhiata alle app essenziali per personalizzare la schermata iniziale del tuo telefono Android 9 App essenziali per personalizzare la schermata Home Android 9 App essenziali per personalizzare la schermata Home Android Non accontentarti di un schermata iniziale Android generica. Ecco le migliori app per personalizzare ogni aspetto per rendere la schermata principale tua. Leggi di più .
Scopri di più su: Android, Personalizzazione Android, Tema Android, Samsung, Sfondo.

