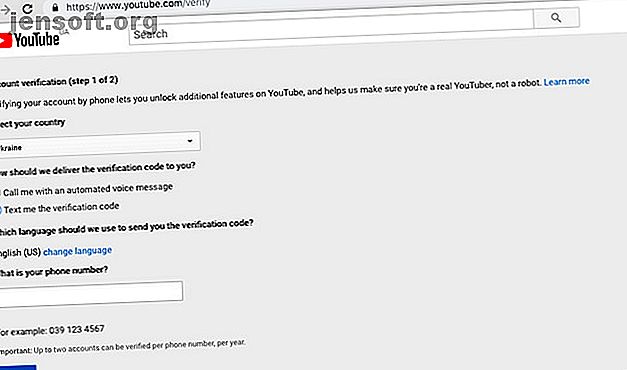
Come eseguire lo streaming live su YouTube
Da una videochiamata in diretta con un astronauta della NASA a un giocatore che gioca a Minecraft nella loro camera da letto, lo streaming live di YouTube consente alle persone di condividere ciò che sta accadendo nella loro vita. Ma sai come trasmettere in streaming su YouTube?
Desideri scoprire oltre 70 utili consigli e trucchi su YouTube? Scarica subito il nostro cheat sheet GRATUITO su YouTube!In questo articolo, ti mostreremo come vivere lo streaming su YouTube usando sia il tuo computer che il tuo smartphone. Ciò significa che anche tu puoi iniziare a trasmettere in diretta alla tua famiglia, amici e follower su YouTube.
Preparazione per il tuo primo live streaming su YouTube
Prima di poter creare uno streaming live su YouTube, devi abilitarlo per il tuo canale. La procedura richiede fino a 24 ore, quindi pensa al futuro e prepara il tuo canale prima di avere effettivamente qualcosa in streaming. Una volta abilitata la funzione, i tuoi streaming diventeranno attivi non appena li creerai.
Ecco cosa devi fare prima di immergerti nello streaming di YouTube.
1. Ottieni il tuo account YouTube verificato
Potresti averlo già fatto per avere la possibilità di caricare video per più di 15 minuti. Se non l'hai ancora fatto, verificare il tuo account è facile. Tutto quello che devi fare è:
- Vai alla pagina di verifica di YouTube.
- Seleziona il tuo Paese e il metodo di verifica (chiamata o SMS).
- Inserisci il tuo numero di telefono.
- Fai clic su Invia .
- Inserisci il codice di verifica a 6 cifre che ricevi tramite SMS o tramite una chiamata automatica.
- Premi Invia .

Riceverai un messaggio di successo indicante che il tuo account è ora verificato. Ciò significa che sei idoneo per lo streaming su YouTube, ma devi comunque abilitare lo streaming live. Ecco come lo fai:
- Fai clic su Continua sotto il messaggio di verifica riuscita. Questo ti porterà alla scheda Stato e funzionalità di Creator Studio del tuo canale YouTube.
- Trova streaming live e fai clic su Abilita .
Riceverai una schermata di conferma che dice che lo streaming live sarà abilitato in 24 ore. Fino ad allora, la funzione apparirà In sospeso .

2. Assicurati di non avere restrizioni di YouTube Live Stream
La trasmissione di YouTube potrebbe essere disabilitata anche per un canale verificato se il canale ha violato le linee guida di YouTube in passato. Ecco le restrizioni che ti rendono non idoneo per lo streaming live su YouTube:
- Il tuo canale ha ricevuto un avvertimento relativo alle Norme della community. Ciò potrebbe significare che hai violato le Norme della community di YouTube o le regole di condotta. Uno sciopero limita la tua capacità di eseguire una trasmissione YouTube Live per 90 giorni.
- Un precedente live streaming sul tuo canale è stato bloccato o rimosso. Se uno stream sul tuo canale è stato bloccato, rimosso a causa di un problema di copyright o sospettato di violare il copyright di un altro stream live, la funzione potrebbe non essere disponibile per te.
- Il tuo canale ha contenuti offensivi. Se più di alcuni video sul tuo canale sono stati ritenuti offensivi e alcune funzionalità sono state disabilitate per loro, potresti non essere in grado di trasmettere in streaming su YouTube.
In altre parole, se non hai mai avuto problemi con YouTube, dovresti essere pronto. Tuttavia, se il tuo canale ha una cronologia di avvisi o reclami, ti potrebbe essere negato l'accesso alla trasmissione live di YouTube.
Come eseguire lo streaming live su YouTube utilizzando il computer
Il modo più semplice per accedere al computer desktop è utilizzare la webcam e il browser. Tieni presente che lo streaming live con una webcam è possibile con Chrome versione 60 o successive e Firefox versione 53 o successive.
Una volta che hai un browser compatibile e una webcam, ecco come creare una trasmissione YouTube sul tuo computer:
- Fai clic sull'icona di caricamento a forma di videocamera nell'angolo in alto a destra.
- Seleziona Vai dal vivo dal menu a discesa.
- Probabilmente otterrai un pop-up nell'angolo in alto a sinistra con YouTube che chiede l'accesso alla tua fotocamera e al tuo microfono. Fai clic su Consenti per concedere l'accesso.

- Seleziona la scheda Webcam in alto.
- Inserisci il nome per il tuo live streaming, scegli l'impostazione di privacy e attiva la Pianificazione per passare in seguito se desideri che il live streaming venga interrotto in un secondo momento.
- Fai clic su Altre opzioni per aggiungere una descrizione e una categoria per il tuo stream, oltre a selezionare la videocamera e il microfono che utilizzerà.
- Se desideri consentire la chat dal vivo, limitare l'età degli spettatori o contrassegnare il video come promozione a pagamento, fai clic su Impostazioni avanzate .

- Da Impostazioni avanzate, torna alla schermata precedente e fai clic su Avanti per scattare una foto per la miniatura. Potrai riprendere la foto o caricarne una dal tuo computer.
- Quando sei pronto per andare, fai clic su Vai live .

- Una volta terminato lo streaming, fai clic su Termina stream e conferma di voler interrompere la trasmissione.
Al termine dello streaming live, ti verrà richiesto di modificare il video nel tuo Studio. Ora sarà disponibile nel tuo Studio nella scheda Live .
Come eseguire lo streaming live su YouTube utilizzando lo smartphone
Innanzitutto, il tuo canale deve avere almeno 1.000 iscritti per poter trasmettere in diretta su YouTube dal tuo smartphone. Se il tuo canale YouTube soddisfa tale requisito, puoi andare avanti e iniziare a trasmettere.
Che tu stia utilizzando Android o iOS, ecco come eseguire lo streaming live su YouTube utilizzando lo smartphone:
- Apri l'app YouTube.
- Tocca l'icona Registrazione dal menu in alto.
- Seleziona Live dalle opzioni.
- Dai un titolo al tuo video live, scegli la tua impostazione sulla privacy e imposta la tua posizione.


- Premi Altre opzioni per accedere a più impostazioni. Qui puoi aggiungere una descrizione per lo streaming live e pianificarne l'uscita in un determinato momento.
- Per impostazioni avanzate, tocca Mostra altro . Qui puoi impostare un limite di età, abilitare la chat dal vivo, contrassegnare il tuo live streaming come promozione a pagamento e abilitare la monetizzazione.
- Torna alle impostazioni iniziali e tocca Avanti .
- Scatta una foto per l'anteprima o caricala dal tuo telefono.
- Quando sei pronto per lo streaming, premi Vai in diretta .
- Per terminare il tuo live streaming, tocca Fine, quindi OK .
Al termine della trasmissione, il video live verrà salvato sul tuo canale. Sarai in grado di modificare le impostazioni sulla privacy per il video live o eliminarlo del tutto in seguito.
Se sei un YouTuber potente e desideri utilizzare una webcam USB o un modulo videocamera per la trasmissione in movimento, puoi anche trasmettere in streaming live su YouTube utilizzando un Raspberry Pi Come trasmettere in streaming su YouTube con un Raspberry Pi Come eseguire lo streaming live su YouTube con un Raspberry Pi Ecco come trasformare il tuo Raspberry Pi in una videocamera portatile collegata al Web che può trasmettere in streaming su YouTube! Leggi di più, collegato a una videocamera di tua scelta.
Lo streaming live di YouTube offre infinite possibilità
Dalla condivisione della tua esperienza a un festival musicale all'hosting di una sessione "Ask Me Anything" con i tuoi spettatori, lo streaming live offre infinite possibilità. Ed è anche divertente.
Se vuoi portare i tuoi live streaming di YouTube al livello successivo, dovrai investire in alcune attrezzature. Quindi, ecco un elenco degli attrezzi necessari per costruire uno studio YouTube a basso costo 7 cose che devi creare uno studio YouTube a basso costo 7 cose che devi costruire uno studio YouTube a basso costo Hai realizzato alcuni YouTube video e stanno guadagnando popolarità. Ora vuoi fare un passo al livello successivo e costruire uno studio YouTube dedicato. Leggi di più . Potresti anche prendere in considerazione l'idea di ottenere una di queste migliori luci ad anello Le 5 migliori luci ad anello per selfie e video Le 5 migliori luci ad anello per selfie e video Desideri registrare vlog professionali o fare selfie fantastici? Quindi vorrai una luce ad anello. Ecco le migliori luci ad anello per te. Leggi di più per migliorare immediatamente l'aspetto del tuo video. Se vuoi esplorare altre piattaforme per lo streaming live, inizia con Mixer What Is Mixer? Come iniziare lo streaming su questa alternativa a Twitch Cos'è Mixer? Come avviare lo streaming su questa alternativa a Twitch Ecco tutto ciò che devi sapere su cos'è Mixer e su come avviare lo streaming su Mixer. Maggiori informazioni, un'alternativa YouTube e Twitch di Microsoft.
Ulteriori informazioni su: streaming live, video online, YouTube.

