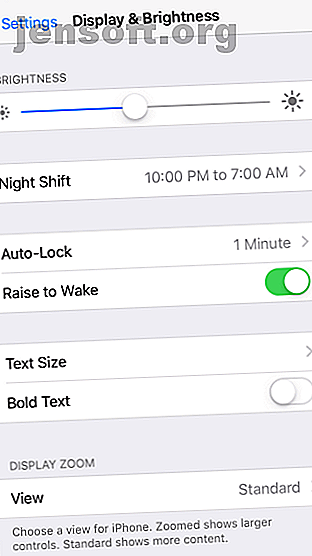
10 utili modifiche che migliorano l'iPhone per gli anziani
Annuncio pubblicitario
Gli smartphone e altri dispositivi di tecnologia assistiva possono essere di grande aiuto per molti anziani. Ma per la maggior parte del tempo, hanno bisogno di aiuto per configurare i loro dispositivi e utilizzarli in modo efficiente.
Sblocca subito il cheat sheet gratuito "iPhone and iPad Shortcuts"!
Questo ti iscriverà alla nostra newsletter
Inserisci la tua e-mail di sblocco Leggi la nostra politica sulla privacySe la persona anziana che ami ha optato per un iPhone anziché un telefono base, siamo qui per aiutarti a configurarlo. Ecco alcune funzionalità e suggerimenti per rendere un iPhone più accessibile agli anziani.
1. Abilita Zoom schermo
Uno degli effetti collaterali della vecchiaia è un declino della vista. La presbiopia, che influisce sulla capacità di vedere da vicino, è un disturbo comune quanto più si invecchia. Per fortuna, la funzione Zoom digitale ti ha coperto. Questa pratica opzione di accessibilità per iOS aumenta la dimensione del testo e di altri elementi.
Ecco come abilitarlo:
- Vai su Impostazioni .
- Seleziona Display e luminosità .
- Sotto l'intestazione Zoom schermo, tocca il campo Visualizza .
- Ora scegli Zoomato . Puoi visualizzare alcune anteprime prima di scegliere se ti piace.


2. Migliorare la leggibilità aumentando la dimensione del testo
Questo integra Zoom display. Prima di consegnare un iPhone a persone anziane, è consigliabile aumentare anche la dimensione del carattere. Mentre la funzione di cui sopra ingrandisce l'intero display, questo rende i caratteri più grandi per aumentare la leggibilità complessiva. Per regolare la dimensione del testo:
- Vai su Impostazioni> Display e luminosità .
- Seleziona la dimensione del testo .
- Regola il dispositivo di scorrimento per scegliere la dimensione del testo desiderata.


3. Pronuncia selezione
Speak Selection è un'elegante piccola funzionalità iOS. Una volta abilitato, ti consente di evidenziare qualsiasi testo e Siri lo leggerà ad alta voce.
Ciò è particolarmente utile quando il testo non è chiaramente leggibile o se l'utente preferisce ascoltare l'audio invece di fissare lo schermo. Per abilitare Pronuncia selezione, attenersi alla seguente procedura:
- Apri Impostazioni> Generale .
- Seleziona Accessibilità> Discorso .
- Abilita selezione vocale . Se hai difficoltà a selezionare il testo da pronunciare, puoi invece abilitare Pronuncia schermo . Ciò ti consente di trascinare verso il basso dalla parte superiore dello schermo con due dita per leggere tutto sullo schermo.
- Seleziona Voci per cambiare la voce o scaricarne una nuova.
- Se necessario, è possibile regolare la velocità di conversazione utilizzando il dispositivo di scorrimento.


4. Usa Voiceover per fare in modo che iOS legga lo schermo
VoiceOver ti aiuta leggendo gli elementi del menu sullo schermo. Puoi attivarlo con un solo tocco in qualsiasi punto dello schermo, rendendolo utile per i non vedenti. Inoltre, puoi perfezionare le opzioni di VoiceOver per scegliere vari parametri come Discorso, Verbosità, Braille e altri.
Segui i passaggi seguenti per attivare e utilizzare VoiceOver:
- Apri Impostazioni e vai a Generale .
- Seleziona Accessibilità> VoiceOver .
- Attiva VoiceOver su On . Il tuo iPhone ti chiederà di confermarlo, poiché VoiceOver cambia i gesti per la navigazione.
- Se necessario, è possibile modificare la velocità di conversazione regolando il dispositivo di scorrimento. Di seguito troverai varie opzioni per modificare VoiceOver per le tue esigenze specifiche.


Quando l'udito è finito, prova le chiamate di testo in tempo reale per iPhone e Mac Come utilizzare le chiamate di testo in tempo reale (RTT) su Mac e iPhone Come utilizzare le chiamate di testo in tempo reale (RTT) su Mac e iPhone Testo in tempo reale ( RTT) Le chiamate sono un'utile funzionalità di accessibilità integrata nel tuo iPhone e Mac. Ecco come usarli. Leggi di più .
5. Alzare il volume della suoneria, abilitare i lampeggi degli avvisi LED
Se stai configurando un telefono per qualcuno con problemi di udito, ha senso aumentare il volume della suoneria al massimo.
Per impostazione predefinita, i pulsanti del volume sul lato del telefono non regolano la suoneria, quindi vai su Impostazioni> Suoni e regola il dispositivo di scorrimento Suoneria e Avvisi . Mentre sei qui, puoi anche abilitare le opzioni Vibrazione su squillo e Vibrazione su silenzioso per ridurre la possibilità di chiamate perse.
Dovresti anche assicurarti che la suoneria selezionata sia chiara e distinta. Infine, per un segnale visivo, può essere utile attivare la funzione Flash LED per avvisi . Per farlo:
- Vai su Impostazioni> Generali> Accessibilità .
- Attiva Flash LED per avvisi .



6. Abilita Trova il mio iPhone
Trova il mio iPhone può salvarti la vita se smarrisci il telefono o se qualcuno lo ruba. Ciò può rivelarsi particolarmente utile per tenere traccia del telefono di una persona anziana.
Anche Invia ultima posizione è utile, in quanto ti fornisce la posizione del dispositivo prima che la batteria si scarichi. Dovresti anche sapere come utilizzare Trova il mio iPhone anche quando è offline Cosa significa quando Trova il mio iPhone non è in linea e Come trovarlo comunque Cosa significa quando Trova il mio iPhone non è in linea e Come trovarlo comunque Cosa significa quando Trova Il mio iPhone dice "offline"? Come trovi un iPhone offline? Ecco le risposte che cerchi. Leggi di più .
Ecco come abilitare Trova il mio iPhone:
- Vai su Impostazioni e tocca il tuo nome in alto.
- Seleziona iCloud .
- Scorri verso il basso e tocca Trova il mio iPhone .
- Abilita Trova il mio iPhone e Invia ultima posizione.


7. Configurare la selezione rapida / Preferiti
La composizione rapida semplifica il mantenimento dei contatti frequenti a pochi tocchi di distanza. Ciò evita alle persone anziane il problema di immergersi continuamente nei loro contatti o negli elenchi di chiamate recenti.
Il metodo migliore è aggiungere tutti i contatti importanti (comprese le persone da contattare in caso di emergenza) ai Preferiti . Ecco come impostare la composizione rapida su iPhone:
- Apri l'app Telefono .
- Seleziona Preferiti dalla barra in basso.
- Tocca l'icona Più nell'angolo in alto a sinistra per visualizzare l'elenco dei contatti. Seleziona un contatto da aggiungere ai preferiti, quindi scegli il tipo di contatto da aggiungere (chiamata, messaggistica, ecc.)


8. Configurare l'ID medico
L'ID sanitario è simile a un tag di identificazione medica fisica. L'ID medico sul tuo iPhone comunicherà ai paramedici le condizioni di salute esistenti che richiedono attenzione immediata. Questa funzione è particolarmente utile nei casi in cui la persona è incosciente o altrimenti incapace di comunicare.
Come parte dell'ID medico, è possibile aggiungere informazioni come Condizioni mediche, Allergie e reazioni, Farmaci e altro.
Configura ID medico sul tuo iPhone In caso di emergenza: come configurare un ID medico sul tuo iPhone ora In caso di emergenza: come impostare un ID medico sul tuo iPhone ora La funzione ID medico del tuo iPhone potrebbe salvarti la vita in caso di emergenza. Ecco cosa dovresti sapere su questa funzione e come configurarla ora. Maggiori informazioni aprendo l'app Health e selezionando ID medico in basso. Assicurati che Mostra quando bloccato sia abilitato, in quanto ciò mostrerà le tue informazioni sulla schermata di blocco in caso di emergenza.
Oltre ad aggiungere le informazioni pertinenti, è fondamentale aggiungere anche i contatti di emergenza .


9. Configurare SOS di emergenza
La funzione SOS avvisa le persone fidate e le autorità quando sei nei guai. Mentre questa è una funzione iPhone, tutti dovrebbero impostare 9 importanti modifiche da apportare quando si ottiene un nuovo iPhone 9 importanti modifiche da apportare quando si ottiene un nuovo iPhone Hai appena ricevuto un nuovo iPhone? Ecco alcune modifiche essenziali che dovresti fare subito. Maggiori informazioni, è indispensabile per gli anziani.
Richiama SOS su un iPhone 8 o versioni successive tenendo premuto per alcuni secondi il pulsante laterale e uno dei pulsanti del volume . Su un iPhone 7 o precedente, premi cinque volte rapidamente il pulsante laterale per attivare SOS di emergenza.
Quando viene visualizzato il cursore SOS di emergenza, trascinalo (o continua a tenere premuti i pulsanti su un iPhone 8 o successivo). Il telefono contatterà il numero di emergenza per la propria regione, quindi raggiungerà i contatti di emergenza con la propria posizione.
Non è possibile disattivare SOS di emergenza, ma ecco come configurarlo:
- Vai su Impostazioni> SOS di emergenza .
- Abilitare la funzione di chiamata automatica se si desidera che il collegamento contatta i servizi di emergenza senza utilizzare il dispositivo di scorrimento. Se lo abiliti, puoi attivare il Conto alla rovescia, che riproduce un avviso acustico durante la chiamata.
- Su un iPhone 8 o versioni successive, puoi anche abilitare il collegamento a cinque pressioni qui, se lo desideri.
- Assicurati di aver aggiunto i Contatti di emergenza nell'app Salute.


10. Abilita Voice Dial (Siri)
I comandi vocali di Siri ti consentono di ridurre le interazioni fisiche con il telefono. Puoi abilitare Voice Dial per consentire l'accesso a Siri nella schermata di blocco. Quindi è possibile effettuare chiamate vocali senza nemmeno sbloccare il dispositivo. Ecco come:
- Vai su Impostazioni .
- Seleziona Touch / Face ID e Passcode .
- Selezionare Composizione vocale dall'elenco per attivarlo.


L'iPhone è perfetto per gli anziani
Le persone anziane potrebbero desiderare la funzionalità offerta dagli smartphone, ma desiderano essere più facili da usare. Questa guida rende iOS un posto più amichevole per le persone anziane in modo che possano godere anche del meglio di Apple.
Per altre opzioni, scopri come scegliere il telefono migliore per gli anziani. Abbiamo anche esaminato i migliori dispositivi di tecnologia assistiva per gli anziani che vivono a casa 8 Dispositivi di tecnologia assistiva per gli anziani che vivono a casa 8 Dispositivi di tecnologia assistiva per gli anziani che vivono a casa Se usati correttamente, questi dispositivi domestici intelligenti possono aiutare gli anziani a vivere a casa in sicurezza più a lungo ed eseguire compiti che altrimenti potrebbero avere difficoltà a completare. Leggi di più .
Ulteriori informazioni su: accessibilità, tecnologia assistiva, suggerimenti per iPhone, anziani.

