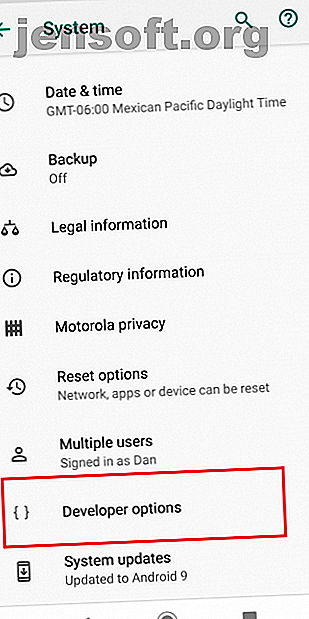
Come controllare Android utilizzando un mouse e una tastiera del computer
Annuncio pubblicitario
Se sei come alcune persone, potresti lavorare in modo quasi produttivo sul tuo telefono o tablet come un computer. Naturalmente, la stragrande maggioranza dei dispositivi Android utilizza il dito come metodo di input principale. Ma questo è un grosso svantaggio quando si lavora; usare le cifre per controllare i dispositivi semplicemente non è fluido come usare un mouse e una tastiera.
Non sarebbe bello se tu potessi usare i dispositivi di input del tuo computer sul tuo telefono o tablet? Bene, buone notizie, puoi farlo! Ecco come controllare il tuo dispositivo Android utilizzando il mouse e la tastiera del computer.
Scarica DeskDock per controllare Android con il mouse
Per seguire questo tutorial, devi usare un'app chiamata DeskDock. Ci sono un paio di altri metodi disponibili (di cui parleremo più avanti), ma l'utilizzo di DeskDock è l'approccio più veloce, più semplice e più affidabile.
DeskDock offre sia una versione gratuita che una versione professionale. La versione Pro è disponibile come download separato.
Scarica: DeskDock (gratuito) | DeskDock Pro ($ 5, 49)
Quali caratteristiche offre DeskDock?
DeskDock essenzialmente trasforma lo schermo del tuo Android in un secondo monitor, permettendoti di spostare il mouse sul dispositivo spostandolo oltre i confini dello schermo del tuo computer.
Come prevedibile, sono disponibili più funzioni nella versione pro rispetto alla versione gratuita. Ad esempio, la versione gratuita offre solo la possibilità di condividere il mouse. Se vuoi usare la tastiera e il mouse del tuo laptop su Android, dovrai andare pro.
Se stai pianificando di utilizzare l'app molto, la versione pro vale l'investimento. Tuttavia, ti consigliamo di testare prima la versione gratuita per assicurarti che soddisfi i tuoi requisiti.
Alcune delle migliori funzionalità della versione gratuita di DeskDock includono:
- Appunti condivisi: è possibile copiare e incollare facilmente i dati tra il PC e il dispositivo.
- Supporto multitouch: l'app fornisce scorciatoie che possono simulare i gesti multitouch sul dispositivo, il che significa che non dovrai mai toccare fisicamente il telefono mentre l'app è attiva.
- Supporto per più dispositivi: se disponi di più dispositivi Android, puoi collegarli tutti a un'istanza dell'app e utilizzarli contemporaneamente.
- Input del mouse personalizzabile: puoi scegliere quale azione vuoi associare con un clic sinistro o destro.
Come accennato, la versione pro introduce tastiere condivise. Inoltre, consente di mappare fino a 10 pulsanti del mouse, offre supporto per il trascinamento della selezione e dispone di scorciatoie da tastiera per la potenza, il volume e la luminosità dello schermo del telefono. La versione pro è senza pubblicità.
Oltre a installare l'app sul tuo telefono o tablet, dovrai anche installare il server dell'app sul tuo computer. Il server ha versioni disponibili per Windows, Mac e Linux.
Infine, a differenza di alcune delle altre alternative disponibili nel Play Store, DeskDock non richiede l'accesso come root.
Come configurare DeskDock
Ora sai cosa offre DeskDock, diamo un'occhiata a come installare l'app e installarla sul tuo computer.
Installazione del server: debug Java e USB


Prima di installare l'app sul dispositivo, è necessario installare il server sul computer. Questa è la parte più complicata del processo di installazione.
Il server si basa su Java Runtime Environment 1.7 o versione successiva per l'esecuzione. Se non è già presente sul tuo computer, vai al sito Web Java per scaricare e segui le istruzioni di installazione su schermo.
Successivamente, è necessario abilitare il debug USB Che cos'è la modalità di debug USB su Android? Ecco come abilitarlo Che cos'è la modalità di debug USB su Android? Ecco come abilitarlo Devi abilitare il debug USB sul tuo Android? Spieghiamo come utilizzare la modalità di debug per inviare comandi dal PC al telefono. Maggiori informazioni sul tuo telefono o tablet. L'opzione è nascosta nel menu Opzioni sviluppatore nascosto. Per attivare il menu Opzioni sviluppatore, vai su Impostazioni> Informazioni sul telefono e tocca il campo Numero build sette volte.
Una volta che il dispositivo conferma che la Modalità sviluppatore è abilitata, vai in Impostazioni> Sistema> Opzioni sviluppatore> Debug> Debug USB e assicurati che l'interruttore sia attivato. Tocca OK quando viene visualizzata la conferma sullo schermo.
Connessione del dispositivo
Ora devi collegare il tuo dispositivo Android al computer tramite un cavo USB. Nella maggior parte dei casi, sarà sufficiente il normale cavo di ricarica.
Si spera che il collegamento del dispositivo tramite USB provocherà l'installazione automatica dei driver ADB del dispositivo. Se sei sfortunato e sono installati solo i driver MTP (o nessun driver), dovrai trovarli e installarli manualmente.
Purtroppo, ci sono troppi dispositivi Android per elencare tutti i download qui. Una semplice ricerca su Google dovrebbe fornire ciò che stai cercando. Se fai fatica a trovare il file giusto, prova a visitare il sito Web per sviluppatori Android. Se non riesci ancora a trovare i driver giusti, contatta direttamente la linea di assistenza clienti del produttore.
Si noti che gli utenti Mac non devono installare alcun driver.
Infine, devi scaricare il software del server dell'app utilizzando il link in basso. Assicurati di scaricare la versione in modo che corrisponda al tuo sistema operativo. Il server è un'app autonoma; non è necessario installare alcun file sul sistema per utilizzarlo.
Se il server si avvia correttamente, vedrai un'icona nella barra delle applicazioni. Fare clic con il tasto destro sull'app per personalizzare le sue impostazioni.
Scarica : DeskDock Server (gratuito)
Installa l'app per Android


Utilizzare i collegamenti di download forniti in precedenza per installare l'app Android sul dispositivo.
Se il server è stato configurato correttamente, è sufficiente collegare il telefono al computer tramite USB. L'app dovrebbe individuare automaticamente il server ed effettuare la connessione. Tuttavia, se l'app e il server non sono in grado di stabilire una connessione, è probabile che non siano installati i driver giusti. Rivedere la sezione precedente e verificare di eseguire i driver ADB del dispositivo anziché i driver MTP.
Chiunque esegua Android 8 Oreo o versioni successive dovrà abilitare DeskDock come servizio di accessibilità ( Impostazioni> Accessibilità> Servizi scaricati> DeskDock e far scorrere l'interruttore accanto a Usa servizio in posizione Attivo ). Ciò consente al cursore del mouse di essere visualizzato sopra le altre app. I sistemi operativi Pre-Oreo non devono completare questo passaggio.
Modi alternativi per controllare Android con un mouse
Alcuni lettori potrebbero avere familiarità con Synergy. Un tempo era un progetto open source, ma il fork principale è ora dietro un paywall. Alcune forcelle più piccole sono disponibili tramite GitHub (Synergy Android 7 e Synergy Android Cyanogen) ma entrambi richiedono l'accesso come root e non sono quindi adatti alla maggior parte degli utenti.
In alternativa, è possibile acquistare un cavo USB OTG (On-The-Go) in modo da poter utilizzare una normale tastiera USB sul telefono. Consigliamo il cavo OTG Micro USB 2.0 UGREEN su Amazon.
Quando sei pronto, collega tutto, quindi vai su Impostazioni> Sistema> Lingue e input per configurare i dispositivi USB. Se vuoi saperne di più, dai un'occhiata al nostro elenco di modi interessanti per utilizzare i cavi OTG con Android Che cos'è USB OTG? 5 modi fantastici per usarlo su Android Cos'è USB OTG? 5 fantastici modi per usarlo su Android Che cos'è USB OTG e come puoi usarlo su Android? Spieghiamo la funzione e i molti modi per utilizzarla. Leggi di più .
Usi un mouse e una tastiera su Android?
Abbiamo spiegato come utilizzare un mouse sul tuo dispositivo mobile utilizzando l'app DeskDock e ti abbiamo presentato un paio di alternative. Spero che questi ti permettano di usare il tuo dispositivo come preferisci.
Per ulteriori suggerimenti come questo, controlla diversi modi per navigare nel tuo telefono Android e come eseguire il mirroring dello schermo Android su un PC o Mac senza root. Puoi anche controllare il tuo telefono Android dal tuo computer Posso controllare il mio telefono Android dal mio computer? Posso controllare il mio telefono Android dal mio computer? Vuoi controllare il tuo dispositivo Android da un PC? Ecco i modi migliori per controllare il telefono da un PC. Leggi di più !
Ulteriori informazioni su: Tablet Android, Suggerimenti per Android, Suggerimenti per il mouse del computer, Tastiera, Monitor multipli.

