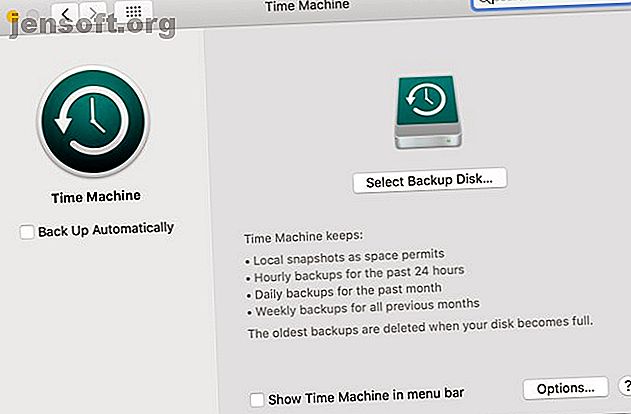
3 modi per eseguire il downgrade a una versione precedente di macOS
Annuncio pubblicitario
È sempre allettante installare l'ultima versione di macOS, piena di nuove funzionalità e aggiornamenti. Anche così, potresti scoprire che una volta completato il processo di aggiornamento, il tuo sistema non funziona correttamente.
Fortunatamente, se necessario, è possibile tornare alla versione precedente di macOS in esecuzione. Il rovescio della medaglia, il processo di downgrade non è così semplice come una volta. Ti spiegheremo come eseguire il downgrade di macOS.
Perché potresti voler eseguire il downgrade di macOS
Apple cerca di rendere gli aggiornamenti di macOS il più retrocompatibili possibile, ma ci sono ancora casi limite. Alcuni tipi di hardware e software potrebbero non funzionare correttamente dopo l'aggiornamento.
Ciò è particolarmente vero quando si tratta di hardware e software relativi all'audio, al video e alla grafica. Per questo motivo, molti fornitori di questo tipo di software raccomandano di non aggiornare mai il sistema operativo nel mezzo di un progetto. Tuttavia, potresti renderti conto che devi tornare a un progetto che non funzionerà con l'ultima versione di macOS.
Prima di eseguire il downgrade, eseguire il backup dei dati!
Indipendentemente dal modo in cui esegui il downgrade della versione di macOS, cancellerai tutto sul tuo disco rigido. Per assicurarti di non perdere nulla, la soluzione migliore è eseguire il backup dell'intero disco rigido.
Puoi eseguire il backup con la Time Machine integrata, anche se devi usare questa opzione. Uno dei modi per eseguire il downgrade è ripristinando un vecchio backup di Time Machine (se ne hai uno disponibile). Se lo fai e vuoi ripristinare un backup recente, assicurati di ripristinare solo i tuoi dati personali in modo da non annullare il downgrade.

Se vuoi essere al sicuro, o se non sei un fan di Time Machine, non temere. Abbiamo coperto diverse soluzioni di backup per Mac 5 soluzioni di backup per Mac locali che non sono Time Machine 5 soluzioni di backup per Mac locali che non sono Time Machine Esistono molte opzioni di backup per Mac, molte delle quali hanno funzionalità che il backup predefinito di Apple l'app non può competere con. Maggiori informazioni che sono anche solide scelte.
1. Esegui il downgrade utilizzando macOS Recovery
Supponendo che il tuo Mac non sia arrivato con la versione più recente di macOS installata, il downgrade è abbastanza semplice. È possibile utilizzare macOS Recovery integrato per eseguire il downgrade. Assicurati di avere accesso a Internet durante l'installazione, poiché il software scaricherà una versione precedente di macOS.
Il processo è simile alla reinstallazione di macOS, ma scaricherà invece la versione di macOS fornita con il computer. Se il tuo computer è piuttosto vecchio, questo scaricherà invece la versione più vecchia che è ancora disponibile.
Assicurati di aver eseguito il backup completo, poiché ciò cancellerà il disco di avvio:
- Spegni completamente il Mac.
- Accendi il computer e tieni immediatamente premuto Maiusc + Opzione + Cmd + R. Noterai che l'avvio richiede più tempo del normale mentre si carica MacOS Recovery.
- Una volta caricata la schermata di macOS Utilities, scegli Reinstalla macOS (o Reinstalla OS X ) e fai clic su Continua .
- Segui le istruzioni e scegli il tuo disco di avvio. Ora fai clic su Installa .
- Seguire le istruzioni visualizzate per completare il resto del processo di installazione.
- Al termine dell'installazione, ripristinare i file dal backup creato.

2. Esegui il downgrade utilizzando un backup di Time Machine
L'uso di un backup di Time Machine è un altro modo semplice per installare una versione precedente di macOS. Questo ovviamente presuppone che tu abbia creato il backup su una versione precedente di macOS.
Per eseguire il downgrade utilizzando un precedente backup di Time Machine:
- Collega il disco di Time Machine al Mac e spegnilo o riavvialo.
- Durante l'avvio, tieni premuto Cmd + R per accedere a macOS Recovery.
- Quando viene visualizzata la schermata di macOS Utilities, seleziona Ripristina da Time Machine Backup e fai clic su Continua .
- Nella schermata successiva, fai di nuovo clic su Continua .
- Seleziona la tua sorgente di ripristino . In questo caso, questa è l'unità di backup che hai collegato in precedenza.
- Nella schermata seguente, selezionare il backup da cui si desidera ripristinare. Sarai in grado di vedere quale versione di macOS è stata utilizzata per creare quel backup.
- Seguire le istruzioni per completare la reinstallazione, quindi ripristinare i file dal backup creato.

3. Esegui il downgrade utilizzando un vecchio programma di installazione macOS
Prima del rilascio di macOS Mojave, era possibile scaricare le versioni precedenti di macOS tramite l'App Store. Con il Mac App Store aggiornato di Mojave, questo non è più possibile. Tuttavia, è ancora un'opzione per le versioni precedenti di macOS.
Se hai un Mac più vecchio in circolazione, è possibile scaricare una versione precedente del sistema operativo purché non hai aggiornato quel computer a Mojave. Puoi anche accedere al tuo account iCloud sul Mac di un amico o di un familiare e scaricare le versioni precedenti in quel modo. È anche possibile che tu abbia il programma di installazione come parte di un backup.
Andando avanti, vale la pena ricordare che le versioni precedenti di macOS sono ora più difficili da scaricare. Al prossimo aggiornamento, potresti voler fare un backup del programma di installazione della versione precedente, per ogni evenienza.
Per questo processo, avrai bisogno di un'unità flash USB o di un disco rigido esterno da 16 GB o più grande.
Preparazione dell'unità esterna
Prima di poter creare il programma di installazione, è necessario formattare l'unità. Se l'unità è già formattata, puoi saltare questa sezione.
- Collega il tuo disco esterno.
- Avvia l'app Utility Disco . Puoi trovarlo con Spotlight ( Cmd + Space ) o andando nella cartella Applicazioni in Finder, quindi nel menu Utilità e facendo doppio clic sull'app.
- In Esterno nell'elenco a sinistra, selezionare il disco e quindi fare clic sul pulsante Cancella nella parte superiore della finestra.
- In Formato, selezionare il file system HFS + o APFS . Quale file system dovresti scegliere per un'unità esterna Mac Quale file system Mac è la migliore per un'unità esterna? Quale file system Mac è il migliore per un'unità esterna? Formattazione di un disco rigido da utilizzare con il tuo Mac? Ecco le opzioni del tuo file system macOS e come scegliere quella migliore per te. Leggi di più dipende da cosa prevedi di usarlo.
- Fai clic su Cancella, quindi su Fine al termine del processo.

Creazione del programma di installazione
Dovrai seguire questi passaggi sul computer che ha il programma di installazione per la versione precedente di macOS.
Collega il tuo disco rigido esterno formattato e avvia l'app Terminal . Dovrai inserire un comando, che differirà in base alla versione di macOS che stai utilizzando. Per macOS 10.13 High Sierra e un'unità esterna denominata External, il comando sarebbe simile al seguente:
sudo /Applications/Install\ macOS\ High\ Sierra.app/Contents/Resources/createinstallmedia --volume /Volumes/External --applicationpath /Applications/Install\ macOS\ High\ Sierra.app Questo creerà il programma di installazione, cancellando l'unità esterna nel processo. Consulta la nostra guida per l'avvio di macOS da USB Come installare macOS da USB Come installare macOS da USB Vuoi installare macOS da un'unità USB? Ti guideremo attraverso questo metodo alternativo per l'installazione di macOS. Maggiori informazioni per un elenco completo dei comandi per versione.
Utilizzando il programma di installazione
Infine, per eseguire il programma di installazione che hai creato e il downgrade di macOS:
- Spegni il Mac che desideri effettuare il downgrade e collega l'unità esterna appena creata.
- Accendi il Mac mentre tieni premuto Opzione + R.
- Quando viene visualizzata la schermata Utilità macOS, selezionare Utilità disco
- Seleziona il tuo disco di avvio e fai clic su Cancella . Scegli lo stesso formato che hai scelto durante la creazione del tuo programma di installazione.
- Riavvia di nuovo il Mac, questa volta tenendo premuto Opzione . Apparirà Startup Manager .
- Seleziona l'unità creata con il programma di installazione e fai clic su Installa macOS .
- Al termine dell'installazione, è possibile ripristinare i file dal backup creato.
Potrebbe non essere necessario eseguire il downgrade
Se stai pensando di eseguire il downgrade della versione di macOS perché il tuo computer sta rallentando, potresti voler ripensare quella decisione. Sebbene ciò possa risolvere il tuo problema di velocità, potresti affrontare tutti questi problemi solo per scoprire che il tuo Mac si sente ancora lento.
Prima di prendere misure drastiche per velocizzare il tuo computer, prova questi suggerimenti per migliorare le prestazioni del tuo Mac dopo averlo aggiornato 3 modi per velocizzare macOS Catalina e migliorare le prestazioni 3 modi per accelerare macOS Catalina e migliorare le prestazioni Se hai aggiornato su macOS Catalina e scopri che il tuo sistema è lento, ecco alcune semplici correzioni per aiutarti a ripristinare le prestazioni. Leggi di più . Inoltre, prenditi un momento per esaminare come lo usi. È possibile che tu stia commettendo alcuni errori comuni che possono rallentare il tuo Mac 7 errori comuni che rallentano il tuo Mac 7 errori comuni che rallentano il tuo Mac Il tuo Mac funziona lentamente? Modificando alcune delle tue abitudini informatiche, potresti migliorare le sue prestazioni. Questi 7 grandi errori possono rallentare il tuo Mac. Leggi di più .
Scopri di più su: Backup dei dati, Suggerimenti per Mac, macOS High Sierra, macOS Mojave, Time Machine.

