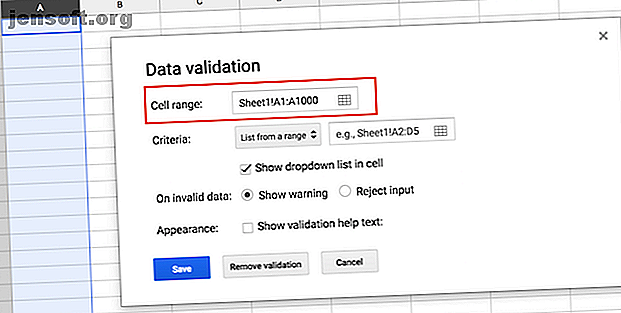
Come creare un elenco a discesa in Fogli Google
Annuncio pubblicitario
Se hai lavorato con Fogli Google condivisi, può essere frustrante se le persone inseriscono dati errati. Se si desidera assicurarsi che solo alcuni dati possano essere aggiunti, è possibile limitare facilmente le voci con elenchi a discesa. Questi elenchi a discesa possono anche essere un modo semplice per rendere l'immissione dei dati più rapida e semplificata.
Esistono due opzioni principali per aggiungere un elenco a discesa al foglio di Google:
- Crea un nuovo foglio di lavoro in Fogli Google
- Seleziona le celle in cui desideri visualizzare l'elenco a discesa. Se lo desideri, puoi selezionare intere righe o colonne.
- Fai clic su Dati > Convalida dati .
- Il primo campo Intervallo di celle verrà già riempito con l'intervallo di celle selezionato. Puoi apportare modifiche manuali ad esso facendo clic sull'icona della tabella nel campo Intervallo di celle.

- Nel campo Criteri, ci sono due opzioni per determinare cosa verrà incluso nell'elenco a discesa.
- Elenco da un intervallo : puoi selezionare un intervallo di celle nel foglio di calcolo per inserire gli elementi che verrebbero inclusi nell'elenco a discesa.
- Crea un secondo foglio facendo clic sull'icona più nell'angolo in basso a sinistra (opzionale).
- Con il cursore nel campo Criteri, è possibile selezionare le celle in cui si desidera visualizzare il menu a discesa. Fare clic e trascinare per scegliere più celle o selezionare intere righe o colonne. Apparirà una finestra in cui puoi anche inserire manualmente l'intervallo di celle.

- Puoi quindi inserire il tuo elenco di elementi che verranno inclusi nel menu a discesa utilizzando questo intervallo di celle. Puoi facilmente aggiungere e rimuovere elementi tornando a questo foglio.
- Elenco di elementi: se non prevedi che i criteri cambino troppo frequentemente, puoi semplicemente inserire manualmente l'elenco degli elementi utilizzando questa funzione.

- Immettere l'elenco di elementi separati da virgole.
- Elenco da un intervallo : puoi selezionare un intervallo di celle nel foglio di calcolo per inserire gli elementi che verrebbero inclusi nell'elenco a discesa.
- Assicurati che Mostra elenco a discesa nella cella sia selezionato.
- Sono disponibili due opzioni per aggiungere informazioni errate: mostrando un messaggio di errore o semplicemente rifiutando la voce.
- Fai clic su Salva .
Se si desidera rimuovere completamente l'elenco a discesa, selezionare le celle che si desidera modificare e fare clic su Dati > Convalida dati > Rimuovi convalida dati .
Per aggiungere o rimuovere elementi, è necessario selezionare le celle che si desidera influire, andare su Dati > Convalida dati e apportare modifiche alla voce.
Questo è uno dei molti modi in cui puoi accelerare il tuo flusso di lavoro con Fogli Google, che include l'uso di macro per automatizzare le attività ripetitive Come automatizzare le attività ripetitive in Fogli Google con le macro Come automatizzare le attività ripetitive in Fogli Google con le macro Le macro sono finalmente disponibili per Google Fogli utenti. Non è necessario alcun know-how di codifica per automatizzare attività ripetitive in documenti e fogli di calcolo. Leggi di più

