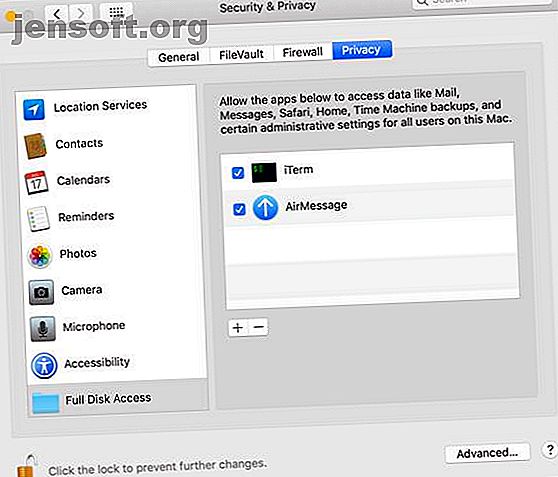
Come utilizzare iMessage su Android con AirMessage e un Mac
Annuncio pubblicitario
Esistono alcuni motivi per cui potresti voler utilizzare iMessage su un dispositivo Android. Forse hai amici che usano iPhone e non vogliono che i tuoi messaggi appaiano come bolle verdi. È anche possibile che tu usi un iPhone come telefono principale, ma a volte usi anche un telefono Android.
Non è probabile che Apple porterà iMessage su Android, ma fortunatamente non devi aspettare che ciò accada. AirMessage ti consente di utilizzare il servizio Apple su Android, con un avvertimento importante: dovrai eseguire il suo software server su un Mac.
Ecco cosa devi sapere e come usarlo.
Cosa c'è di così speciale in iMessage?
A differenza dei messaggi di testo, che utilizzano il protocollo SMS per il testo e MMS per le immagini, iMessage passa su Internet. Ciò consente di fare più dei messaggi standard e significa anche che è possibile utilizzarlo tramite Wi-Fi (o con dati mobili).
Fino ad ora, il problema principale con iMessage è che funziona solo su dispositivi Apple. Ufficialmente, è ancora così. Ciò che fa AirMessage è utilizzare un software server per inviare messaggi tramite iMessage sul tuo Mac.
Tecnicamente, stai ancora inviando il messaggio sul tuo Mac. Stai solo usando un dispositivo Android per attivarlo.
Configura AirMessage Server sul tuo Mac
Per iniziare, vai al sito Web AirMessage e scarica AirMessage Server per macOS. Il software funziona su OS X 10.10 attraverso la versione più recente di macOS. Fai doppio clic sul file nel Finder per estrarre l'app AirMessage, quindi trascinalo nella cartella Applicazioni nell'elenco a sinistra.
Successivamente, fai doppio clic sull'icona AirMessage nella cartella Applicazioni per aprirlo. Probabilmente riceverai un messaggio che ti informa che l'app non può essere aperta perché proviene da uno sviluppatore non identificato. Dovrai quindi avviare l'app da altrove.
Apri Preferenze di Sistema e vai alla sezione Sicurezza e privacy . Nella scheda Generale, vedrai un messaggio simile nella parte inferiore della finestra. Fai clic sul pulsante Apri comunque per avviare l'app. Ti avviserà che è necessario apportare una modifica alle impostazioni per eseguirlo.
Torna al menu Sicurezza e privacy, ma questa volta fai clic sulla scheda Privacy . Scorri verso il basso fino alla sezione Accesso completo al disco, fai clic sull'icona a forma di lucchetto e inserisci la password dell'amministratore. Ora premi il pulsante più vicino al centro della finestra e seleziona AirMessage dall'elenco delle app. Assicurati che la casella di controllo sia selezionata prima di procedere.

Ora non resta che aprire AirMessage ancora una volta per avviare il server. Assicurarsi che il menu a discesa nella barra dei menu indichi Server in esecuzione . Per motivi di sicurezza, ti consigliamo di modificare la password anche dal valore predefinito.

Imposta il port forwarding
Successivamente, dovrai impostare il port forwarding sul tuo router. È necessario ciò per consentire ad AirMessage di comunicare con il software del server sul Mac tramite Internet. Ciò ti consente di utilizzare AirMessage indipendentemente da dove ti trovi, purché il tuo computer funzioni a casa.
L'impostazione del port forwarding varia a seconda del router, ma il produttore dovrebbe avere le istruzioni per configurarlo. Esamineremo i passaggi di base, ma ciò che devi fare potrebbe essere leggermente diverso.
Innanzitutto, devi annotare l'indirizzo IP del tuo computer. Apri Preferenze, quindi vai a Rete . Nella parte superiore della finestra, vedrai un messaggio che mostra la rete a cui sei connesso. Anche il tuo indirizzo IP è elencato qui.

Ora vai alle impostazioni del tuo router. Di solito lo farai andando a 192.168.0.1 o 192.168.1.1 nel tuo browser web. Se nessuno di questi indirizzi funziona, fai clic sulla scheda Avanzate nell'angolo in basso a destra della finestra Wi-Fi in cui hai controllato l'indirizzo IP del tuo computer. Seleziona la scheda TCP / IP e troverai l'indirizzo accanto a Router .
Nel pannello di configurazione del router, trova le impostazioni di port forwarding. Potrebbe trattarsi di un'intestazione avanzata . Crea una nuova voce con l'indirizzo IP del tuo computer e la porta utilizzata da AirMessage. Per impostazione predefinita, questo è 1359 . Per protocollo, selezionare TCP . Dopo averlo fatto, probabilmente dovrai riavviare il router.

Ora, ricontrolla che la porta sia inoltrata correttamente. Per fare ciò, è possibile utilizzare un sito Web come PortCheckTool.
Configura AirMessage sul tuo dispositivo Android
Ora che la parte complicata dell'installazione è terminata, puoi scaricare e installare AirMessage da Google Play. Dopo aver aperto l'app, è il momento di accedere al tuo server.
Per questo, avrai bisogno dell'indirizzo IP pubblico del tuo computer. Puoi trovarlo digitando "qual è il mio indirizzo IP" in Google o visitando un sito come WhatIsMyIP.com.
Inserisci l'indirizzo IP del tuo server e la password che hai impostato in precedenza. Se tutto ha esito positivo, accedi e ti verrà chiesto di scaricare i tuoi vecchi messaggi. Ora puoi inviare e ricevere messaggi tramite iMessage come faresti con il tuo iPhone.



Personalizzazione di AirMessage
Esistono alcune opzioni di personalizzazione che è possibile utilizzare per personalizzare AirMessage a proprio piacimento. L'app presenta temi sia chiari che scuri. Puoi scegliere di fare in modo che questi seguano i valori predefiniti del sistema o di modificarli in base all'ora del giorno. Per divertirti, puoi anche attivare la chat arcobaleno per conversazioni più colorate.
Puoi anche personalizzare le impostazioni di notifica. Puoi accenderli o spegnerli completamente, bypassare Non disturbare e scegliere quanto viene mostrato sulla schermata di blocco.
Rendere tutto permanente
Se ti piace AirMessage e prevedi di continuare a usarlo, ci sono alcune pinte da considerare. Il primo è che affinché AirMessage funzioni, il tuo computer deve essere costantemente in esecuzione. Quando si utilizza un laptop, questo può essere un problema.
Se hai un vecchio Mac Mini che raccoglie la polvere, questo sarebbe un uso perfetto per questo. Non è necessario utilizzarlo esclusivamente per AirMessage. Abbiamo una guida all'uso di un vecchio Mac Mini come server Usa il tuo vecchio Mac come server o unità NAS - Ecco come utilizzare il tuo vecchio Mac come server o unità NAS - Ecco come se non hai ancora risolto un po 'di rete- spazio di archiviazione collegato, potresti pensare di utilizzare il tuo vecchio Mac come file server saltato in su. Leggi di più che dovrebbe darti alcune idee.
Un altro problema è che gli indirizzi IP privati e pubblici tendono a cambiare dopo un po '. Ciò può causare problemi sia con il port forwarding che con l'app AirMessage.
Per il tuo indirizzo IP privato, puoi utilizzare la prenotazione dell'indirizzo nel tuo router per assicurarti che abbia sempre lo stesso IP. Consulta la documentazione del tuo router per capire come fare. Per il tuo indirizzo IP pubblico, è un po 'più complicato.
Dovrai utilizzare un provider DNS dinamico per il tuo indirizzo IP pubblico. Ciò garantisce che anche quando l'ISP modifica l'indirizzo IP, sarai in grado di utilizzare lo stesso indirizzo IP con l'app AirMessage sul tuo dispositivo Android. Se non sei sicuro da dove iniziare, abbiamo esaminato i migliori provider DNS dinamici che puoi utilizzare gratuitamente I migliori provider DNS dinamici gratuiti che dovresti provare I migliori provider DNS dinamici gratuiti che dovresti provare con DynDNS sparito, ecco i i migliori fornitori DNS gratuiti gratuiti, servizi e alternative DDNS per sostituirlo. Leggi di più .
Usa più servizi Apple su un dispositivo Android
Ora che hai accesso a iMessage, potresti chiederti se puoi utilizzare altri servizi Apple su Android. Buone notizie: puoi. Abbiamo un'intera procedura dettagliata che ti mostra come accedere a iCloud sul tuo dispositivo Android 5 modi per accedere a iCloud sul tuo Android 5 modi per accedere a iCloud sul tuo Android Devi accedere a iCloud mail, calendario e contatti sul tuo Android? Ecco come puoi sincronizzare il tuo account iCloud con un Android. Leggi di più .
Ulteriori informazioni su: Suggerimenti Android, iMessage, Instant Messaging, Trucchi per Mac.

