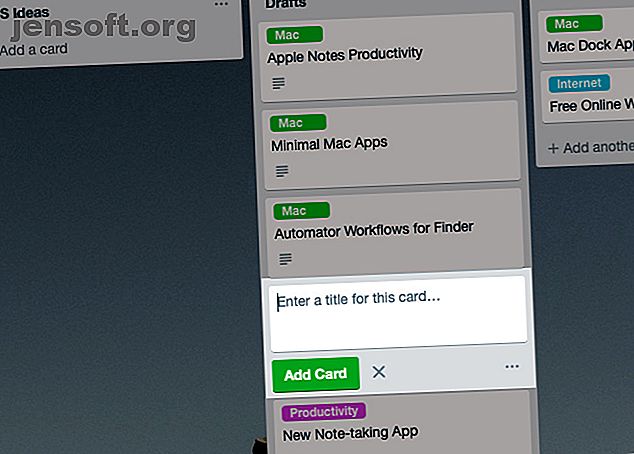
7 consigli trello meno conosciuti per la gestione delle tue carte
Annuncio pubblicitario
Sapevi che puoi tagliare, copiare e incollare le carte Trello proprio come se stessi manipolando il testo? Questo è solo uno dei trucchi e delle scorciatoie di Trello nascosti in bella vista. L'app sembra averne alcuni, e ne esploreremo sette di seguito.
Teniamo da parte elenchi e schede per ora e concentriamoci sui suggerimenti che ti aiuteranno a gestire le tue carte Trello.
1. Inserisci nuove carte ovunque

Di solito, fai clic sul pulsante Aggiungi un'altra carta alla fine di un elenco per inserire una nuova carta.
Se vuoi che la carta venga mostrata in una posizione diversa anziché in fondo all'elenco, devi spostarla lì dopo averla creata. Non è l'ideale quando hai troppe carte da creare in posizioni casuali su una tavola Trello.
Perché non provare questo semplice trucco per risparmiare tempo? Fai doppio clic nello spazio vuoto tra due carte per aggiungere una carta proprio lì. Ad esempio, se si desidera inserire una carta al numero 4 in un elenco, è necessario fare doppio clic nello spazio tra le carte n. 3 e n. 5.
2. Riposizionare le carte durante la loro creazione

Quando un elenco contiene troppe carte, potresti non voler scorrere verso l'alto o verso il basso per inserire le carte in posizioni specifiche. Grazie a questo prossimo trucco di Trello, non devi farlo. Ti consente di spostare rapidamente le carte durante la loro creazione.
Durante l'aggiunta di una carta, digita il simbolo del cursore ( ^ ) seguito dalla posizione in cui desideri che la carta appaia nell'elenco e premi Invio . Ad esempio, se si desidera spostare la nuova carta nella terza posizione nell'elenco corrente, il testo dovrebbe essere simile al seguente: Nome della carta ^ 3 . Otterrai un menu di completamento automatico per aiutarti.
Puoi spostare la carta in un altro elenco sullo stesso tabellone digitando il nome dell'elenco dopo il simbolo del cursore. Si sposterà nella stessa posizione di quella corrente, ma nell'elenco prescelto. Inoltre, è possibile spostare la scheda all'inizio o alla fine dell'elenco corrente aggiungendo ^ in alto o ^ in basso al nome della scheda.
Intendiamoci, questo trucco con il simbolo del cursore mostra solo quando crei una carta e non quando la modifichi.
3. Filtra le carte per etichetta

Se stai cercando schede Trello con un'etichetta specifica, ad esempio Mac, puoi utilizzare l' etichetta dell'operatore di ricerca per farlo. La tua query deve leggere l' etichetta: mac . Puoi anche usare l' etichetta della query : verde, dove verde è il colore dell'etichetta mac .
Queste query di ricerca sono perfette se desideri recuperare tutte le carte corrispondenti a un'etichetta specifica su tutte le tue schede Trello. Ma a livello di board, c'è un modo migliore per trovare tutte le carte con l'etichetta in questione.
Tutto quello che devi fare è fare clic su Mostra menu> Filtro carte e selezionare l'etichetta corretta dall'elenco visualizzato. (Sentiti libero di selezionare più etichette.) Ciò nasconde tutte le carte da quel tabellone tranne quelle che corrispondono alla tua etichetta scelta. Dal momento che appaiono nelle loro normali posizioni sul tabellone, sono più facili da scansionare.
Non riesci a trovare il pulsante Mostra menu ? Si presenta proprio sotto il tuo gravatar in alto a destra su una tavola Trello.
4. Visualizza il conteggio delle carte

Se si desidera visualizzare il numero di carte per elenco, è necessaria un'estensione del browser Trello come Ultimello. O tu?
Vediamo come è possibile rivelare temporaneamente il conteggio delle carte senza installare un'estensione. Da qualsiasi board, fai clic su Mostra menu> Filtra carte o premi semplicemente il tasto F.
Successivamente, nella casella di ricerca che appare nella barra laterale a comparsa, digita uno di questi simboli:!, $, ^, &, *, (, ), ?, / . Vedrai quindi il conteggio delle carte per ciascun elenco visualizzato sotto il nome dell'elenco.
In realtà, il conteggio delle carte appare indipendentemente da ciò che si digita nel campo di ricerca e anche quando si filtrano le carte per etichetta come abbiamo discusso sopra. Ma in alcuni casi, le carte scompaiono temporaneamente. Riappaiono non appena si cancella la casella di ricerca.
5. Ricevi gli aggiornamenti delle carte

Vuoi ricevere aggiornamenti ogni volta che uno dei membri del tuo team Trello apporta modifiche a schede specifiche? Puoi tenere d'occhio quelle carte con il pulsante Guarda . Lo troverai nell'elenco Azioni sul retro della carta.
Quando stai "guardando" una carta, Trello ti avviserà quando c'è un nuovo commento sulla carta o quando qualcuno sposta o archivia la carta. Riceverai anche notifiche sulle date di scadenza della carta e simili.
6. Trascina e rilascia elementi
Puoi usare l'azione di trascinamento della selezione per spostare alcuni oggetti sulle tue schede Trello.
Per cominciare, puoi rilasciare gli URL sulle carte per attaccarli. Lo stesso vale per gli allegati; puoi trascinare e rilasciare qualsiasi numero di essi in blocco sulle carte.
Sul retro di una carta, è possibile riordinare le liste di controllo e gli elementi della lista di controllo trascinandoli in posizione.
È anche possibile aggiornare le date di scadenza per le carte rilasciando le carte nelle date pertinenti nella vista calendario. Questa funzione è utile se gestisci la tua vita con un calendario Trello.
Per accedere alla vista del calendario, è necessario abilitare l'accensione del calendario tramite Mostra menu> Power-Up . È uno dei migliori power-up da aggiungere al flusso di lavoro di Trello.

Dopo aver abilitato il Power-Up, vedrai un pulsante Calendario a sinistra del pulsante Mostra menu . Facendo clic sul primo si rivela la vista del calendario, che è dove funziona il trucco con trascinamento della selezione. Naturalmente, solo quelle carte con le date di scadenza assegnate vengono visualizzate in questa vista.
7. Collegare le carte

Sapevi che puoi collegare tra loro le carte pertinenti per evitare di passare da una all'altra? Vediamo come funziona.
Innanzitutto, fai clic su qualsiasi carta per aprirla e sul retro della carta, fai clic su Allegato nella barra laterale. Nel campo Allega un collegamento, incolla l'URL della scheda Trello che desideri allegare a quella corrente e premi il pulsante Allega .
La carta allegata viene quindi visualizzata sotto Allegati Trello nella carta corrente. Visualizza informazioni importanti come il nome della carta, l'elenco a cui appartiene, l'etichetta della carta, la data di scadenza, ecc.
Puoi anche saltare alla carta allegata facendo clic su di essa in allegato. Se si fa clic sul collegamento Connetti schede sotto l'allegato, è possibile chiedere a Trello di "correlare" o invertire le due schede. Questo collega la carta corrente come allegato nell'altra carta. Fare clic sul pulsante Collega entrambe le carte per procedere.

Le nuove scorciatoie Trello sono sempre dietro l'angolo
Una volta persa l'etichetta per principianti, ti consigliamo di conoscere i suggerimenti di Trello per un flusso di lavoro più veloce Oltre le nozioni di base di Trello: 8 consigli pratici per un flusso di lavoro più veloce oltre le basi di Trello: 8 consigli pratici e trucchi per un flusso di lavoro più veloce Trello nasconde molto di utili consigli sulla produttività dietro le sue carte Kanban. Esploriamo alcuni di essi e vediamo come ti avvantaggiano. Leggi di più . E come abbiamo visto sopra, ce ne sono molti da scoprire!
Ulteriori informazioni su: Trucchi per la produttività, To-Do List, Trello.

