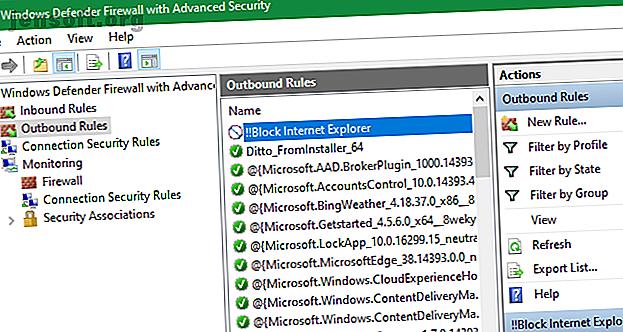
Come bloccare Internet Explorer dall'accesso a Internet
Annuncio pubblicitario
Internet Explorer, il sacco da boxe preferito del Web, è stato retrocesso per la maggior parte degli utenti. Sebbene sia ancora incluso in Windows 10 per scopi aziendali legacy, Microsoft ora include Edge come browser Windows predefinito.
Nonostante ciò, potresti ancora chiederti come disabilitare Internet Explorer (IE). Forse non vuoi che altri utenti sul tuo sistema funzionino nel browser ingombrante, o semplicemente lo odi e vuoi bloccare Internet Explorer dal tuo sistema.
1. Come impedire a Internet Explorer di accedere a Internet tramite Windows Firewall
Windows include un firewall integrato che consente di controllare il modo in cui i programmi comunicano con Internet. È possibile impostare una nuova regola qui per bloccare tutte le connessioni tramite Internet Explorer.
Per iniziare, cerca il firewall di Windows e apri Windows Defender Firewall con sicurezza avanzata . Fai clic su Regole in uscita nel riquadro di sinistra, quindi seleziona Nuova regola dal lato destro.

Nella finestra Tipo di regola risultante, selezionare Programma e premere Avanti . Dovrai quindi cercare il file eseguibile per Internet Explorer.
In un'installazione a 64 bit di Windows 10, troverai le cartelle per Internet Explorer nelle cartelle Programmi e Programmi (x86) . Nei nostri test, il blocco della versione di IE all'interno dei Programmi non ha avuto alcun effetto, tuttavia il blocco del file all'interno dei Programmi (x86) ha bloccato l'esecuzione di entrambi gli eseguibili.
Di conseguenza, è necessario bloccare il seguente file se si utilizza Windows a 64 bit:
C:\Program Files (x86)\Internet Explorer\iexplore.exe Se stai usando Windows a 32 bit, questo sarà nella seguente posizione:
C:\Program Files\Internet Explorer\iexplore.exe 
Passando, scegli Blocca la connessione e impostala per applicarla a tutti e tre i tipi di posizione disponibili. Infine, dagli un nome descrittivo come Block Internet Explorer . Se lo desideri, puoi anche impostare una descrizione.
Dopo aver confermato ciò, Internet Explorer non sarà in grado di accedere a nulla su Internet.
2. Come disabilitare completamente Internet Explorer
Nel caso in cui il solo blocco di Internet Explorer dall'accesso a Internet non sia sufficiente, copriamo l'opzione nucleare. Puoi disabilitare completamente Internet Explorer sul tuo sistema, impedendo a chiunque di usarlo.
A quanto pare, non è possibile disinstallare Windows Internet Explorer come un normale programma, poiché è considerato parte di Windows. Invece, dovrai disattivarlo dal menu Funzioni di Windows.
Cerca le funzionalità di Windows nel menu Start e seleziona la voce Attiva o disattiva funzionalità di Windows . Questo ti porterà a un pannello con un elenco di funzionalità opzionali in Windows. Qui, deseleziona la casella per Internet Explorer 11 e fai clic su OK .

Windows richiederà un momento per rimuovere Internet Explorer, quindi ti chiederà di riavviare il computer per completare il processo. Dopo un riavvio, non vedrai alcuna traccia di Internet Explorer sul tuo sistema.
Se è necessario accedere nuovamente a IE, ripetere semplicemente questo processo e selezionare la casella relativa a Internet Explorer 11 per riattivarlo.
3. Blocca Internet Explorer utilizzando un proxy falso
Questo è il metodo "classico" per bloccare l'accesso a Internet per Internet Explorer. Windows supporta l'uso di un server proxy per la connessione a Internet. Puoi trarne vantaggio per bloccare tutto il traffico di rete indirizzando il tuo computer a un server proxy fittizio.
Sfortunatamente, questo trucco ha un grosso svantaggio . Quasi tutti gli altri browser (inclusi Chrome e Firefox) utilizzano le impostazioni proxy che hai scelto per Internet Explorer, il che significa che ciò ti impedirà di collegarti online anche con altri browser. È quindi quasi troppo efficace, poiché dovrai rimuovere l'impostazione quando vuoi collegarti online.
Per modificare le impostazioni del proxy in Windows 10, vai su Impostazioni> Rete e Internet> Proxy . Qui, disabilita il dispositivo di scorrimento Rileva automaticamente impostazioni nella parte superiore della pagina.
Quindi, vai in fondo e abilita Usa un server proxy . Impostare l' indirizzo su un valore fittizio; 0.0.0.0 funzionerà bene. Lasciare la porta su 80 e fare clic su Salva .

Dopo il salvataggio, queste modifiche dovrebbero avere effetto immediato. Per invertirli in modo da poter tornare online, basta disabilitare il dispositivo di scorrimento Usa un server proxy .
Impedire ad altri di modificare il proxy
Sarebbe un problema se qualcuno potesse passare all'app Impostazioni e disabilitare le opzioni proxy che hai impostato. Per evitare ciò, è possibile bloccare l'accesso a queste impostazioni.
Se stai utilizzando Windows 10 Pro, puoi farlo utilizzando l'Editor criteri di gruppo. Digita gpedit.msc nel menu Start per aprirlo, quindi cerca il seguente oggetto:
User Configuration > Administrative Templates > Windows Components > Internet Explorer > Prevent changing proxy settings Impostalo su Abilitato e bloccherà l'accesso alla pagina Impostazioni usata sopra, così come alle impostazioni proxy nella sezione Opzioni Internet della vecchia scuola del Pannello di controllo.

Quelli senza Windows 10 Pro dovrebbero vedere come accedere all'editor dei criteri di gruppo in Windows Home Come accedere all'editor dei criteri di gruppo, anche in Windows Home e impostazioni per provare Come accedere all'editor di criteri di gruppo, anche in Windows Home e impostazioni per provare Criteri di gruppo è uno strumento di potere che consente di accedere alle impostazioni di sistema avanzate. Ti mostreremo come accedervi o configurarlo in Windows Home e oltre 5 potenti criteri di gruppo per l'avvio. Leggi di più . Sebbene sia possibile apportare modifiche simili tramite le modifiche del Registro di sistema, sono un po 'goffe per questo a causa delle impostazioni del proxy disponibili sia nel Pannello di controllo che nell'app Impostazioni.
4. Usa il Controllo genitori della famiglia di Windows 10
Windows 10 include opzioni di controllo parentale sotto l'egida della "famiglia". Ciò ti consente di limitare ciò che i tuoi figli possono fare sul computer. Uno degli strumenti forniti è la possibilità di inserire nella whitelist e nella blacklist alcuni siti Web utilizzando Internet Explorer e Edge.

Se selezioni la casella Consenti solo a questi siti Web, puoi limitarli a navigare solo in quelle pagine. Combina questo con un elenco vuoto e stai effettivamente impedendo a Internet Explorer di accedere a Internet. Naturalmente, questo funziona solo per l'account del bambino, ma è comunque utile.
Consulta la nostra guida ai controlli parentali di Windows 10 I migliori strumenti di controllo genitori di Windows 10 I migliori strumenti di controllo genitori di Windows 10 Ti stai chiedendo come rendere il tuo PC adatto ai bambini? I nostri strumenti e consigli per il controllo parentale di Windows 10 ti aiuteranno a controllare l'utilizzo del computer dei bambini e a tenerli al sicuro online. Leggi di più per iniziare a creare una famiglia.
Impostazione dell'account utente corretto
I metodi di cui sopra sono i modi principali per disabilitare Internet Explorer e impedire che diventi online. Dopo averne configurato uno, è importante assicurarsi che gli utenti a cui non si desidera accedere a Internet Explorer non possano modificare queste impostazioni e accedere direttamente.
Per fare ciò, ti consigliamo di assicurarti che tali account siano impostati come utenti standard, non come amministratori. Vai su Impostazioni> Account> Famiglia e altri utenti per rivedere gli account utente sul tuo sistema e assicurarti che siano impostati come account Standard.

Assicurati di comprendere anche il controllo dell'account utente su Windows Controllo dell'account utente e diritti di amministratore su Windows 10 Controllo dell'account utente e diritti di amministratore su Windows 10 Sia che tu utilizzi un amministratore o un account Windows standard, ciò che conta è il tuo livello di sicurezza Controllo account utente. Ecco cosa devi sapere. Leggi di più . Con Controllo account utente, gli account amministratore eseguono i programmi come amministratore solo quando necessario. Gli utenti standard non possono apportare modifiche a livello di sistema (come ad esempio la regolazione delle regole del firewall) senza fornire le credenziali di amministratore.
Saprai che una funzione è limitata dall'UAC quando vedi lo scudo blu e giallo accanto ad essa. Sfortunatamente, questi non sono realmente presenti nell'app Impostazioni, poiché appaiono principalmente nel pannello di controllo obsoleto.

Con i metodi corretti impostati e le giuste restrizioni sugli account utente, Internet Explorer sarà completamente bloccato. E non ci sarà un modo semplice per qualcun altro di annullare le tue modifiche. Consulta la nostra guida per bloccare gli account utente di Windows Come bloccare gli account utente di Windows Come bloccare gli account utente di Windows Consentire alle persone di utilizzare il tuo computer mentre sei via potrebbe causare problemi. Ti mostriamo come limitare le funzionalità di Windows su account standard o secondari in modo che altri non possano accedere a informazioni riservate. Maggiori informazioni per ulteriori idee.
Blocco di Internet Explorer: successo!
Abbiamo esaminato come impedire a Internet Explorer di accedere a Internet. Il metodo firewall è la scelta migliore per la maggior parte delle persone, mentre la rimozione definitiva da Windows funziona anche. Qualunque cosa tu scelga, assicurati di avere gli account bloccati che non vuoi accedere a IE in primo luogo.
Ricorda che la maggior parte di questi suggerimenti ha una messa a fuoco piuttosto ristretta. Potresti voler consultare la nostra guida completa al controllo genitori La guida completa al controllo genitori La guida completa al controllo genitori Il mondo dei dispositivi connessi a Internet può essere terrificante per i genitori. Se hai bambini piccoli, ti abbiamo coperto. Ecco tutto ciò che devi sapere sull'impostazione e l'utilizzo del controllo genitori. Maggiori informazioni per la protezione su altre piattaforme.
Ulteriori informazioni su: Sicurezza del computer, Firewall, Internet Explorer, Controllo genitori, Proxy, Registro di Windows, Suggerimenti di Windows.

