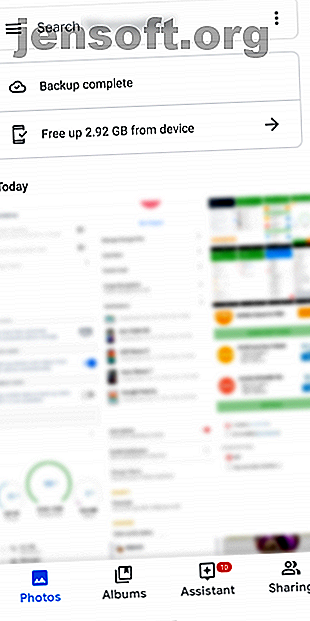
4 modi per sincronizzare e caricare foto su Cloud Storage su Android
Annuncio pubblicitario
Se qualcuno rubasse il tuo telefono domani o lo facessi cadere in acqua e lo distruggessi, quante preziose foto perderesti?
Di tutti i dati che porti sul tuo telefono, le immagini sono spesso le più preziose. Per fortuna, non c'è motivo di perdere mai più una foto, grazie a queste app di backup automatico delle foto per Android.
1. Google Foto



È probabile che Google Foto sia preinstallato sul tuo telefono. Non sorprende che l'app offra uno dei modi migliori per eseguire il backup delle foto su Android. È legato al tuo account Google e ti consente di sincronizzare tutte le immagini che desideri.
Tuttavia, c'è un piccolo problema. Il backup è illimitato solo se si sceglie l'opzione Alta qualità in Google Foto. Questo comprime le immagini a 16MP e i video a 1080p. Se desideri eseguire il backup delle tue foto alla massima risoluzione, tali immagini verranno conteggiate rispetto allo spazio assegnato condiviso su Gmail, Foto e Google Drive. Per questo sono disponibili account gratuiti con 15 GB di spazio di archiviazione.
Configura Google Foto
Per regolare le impostazioni di backup automatico in Google Foto, apri l'app e fai scorrere il menu a sinistra. Seleziona Impostazioni da questo e accedi alla sezione Backup e sincronizzazione .
Qui, assicurati di avere il dispositivo di scorrimento Backup e sincronizzazione abilitato per utilizzare la funzione. Al di sotto di questo, puoi selezionare il livello di qualità che desideri utilizzare.
Come previsto, le foto eseguiranno automaticamente il backup delle foto dalla fotocamera; seleziona Esegui il backup delle cartelle del dispositivo se desideri includere altre immagini sul dispositivo. Potresti voler escludere app come WhatsApp per evitare di intasare il tuo account Google Foto con meme dalle chat di gruppo.
Dopo aver eseguito il backup di tutti, Google Foto offre un'altra interessante funzionalità: la pulizia automatica delle foto dal tuo dispositivo. Seleziona Libera spazio nel menu a sinistra e Foto rimuoverà le immagini dalla memoria locale di cui è già stato eseguito il backup. Puoi visualizzare queste immagini su Google Foto in qualsiasi momento, purché tu sia online.
Google Foto ha un sacco di altre fantastiche funzionalità non correlate al backup su cloud, che dovresti assolutamente provare.
Scarica: Google Foto (gratuito)
2. Microsoft OneDrive



Se non si desidera utilizzare Google Foto, molti noti provider di archiviazione cloud offrono funzionalità simili.
Dropbox ha una funzione di caricamento della fotocamera da qualche tempo, ma il piano gratuito ti limita a soli 2 GB. Pertanto, abbiamo scelto OneDrive per questo elenco semplicemente perché offre 5 GB più grandi sul piano gratuito. Se ti abboni a Office 365, il tuo account include 1 TB di spazio di archiviazione OneDrive gratuitamente, rendendolo un'opzione molto più interessante.
Accedi all'app OneDrive con il tuo account Microsoft e sei pronto per abilitare la sua funzione di caricamento delle foto. Per fare ciò, visita la scheda Io nell'angolo in basso a destra e scegli Impostazioni . Dall'elenco risultante, selezionare Caricamento fotocamera . Qui, assicurati di attivare il cursore di caricamento della fotocamera per attivare la funzione.
Come per Google Foto, puoi selezionare se caricare solo tramite Wi-Fi o Wi-Fi e dati. Tocca Altre cartelle per eseguire il backup di posizioni diverse dalla fotocamera. Infine, utilizza gli altri dispositivi di scorrimento per limitare il backup solo quando il dispositivo è in carica e decidi se includere video.
Nell'app OneDrive, puoi visualizzare le tue foto nella scheda Foto . Toccane una per altre opzioni come condividerla o visualizzare i dettagli.
Download: OneDrive (gratuito, abbonamento disponibile)
3. G Cloud



Non vuoi usare un servizio di cloud storage da uno dei grandi nomi? G Cloud offre un'alternativa adeguata; è una soluzione di backup semplice per tutti i tuoi dati Android, comprese le foto. Nonostante il suo nome, l'app non è connessa con Google.
Dopo aver creato un account, l'app ti chiederà quali categorie desideri eseguire il backup. Assicurati di selezionare Foto qui. Se lo desideri, puoi toccare la freccia a destra di questo campo e scegliere di eseguire il backup Solo foto della fotocamera . Visita la scheda Dati se desideri modificarlo in futuro.
È possibile toccare Backup ora nella schermata principale per avviare un backup in qualsiasi momento. Ma vale la pena toccare l'icona a forma di ingranaggio nella barra in alto per cambiare il funzionamento dell'app. Seleziona Caricamento automatico e puoi limitare i backup solo quando il tuo dispositivo è in carica o in base a una pianificazione prestabilita. È inoltre possibile impedire l'esecuzione dei backup quando si utilizzano i dati mobili.
G Cloud offre gratuitamente una piccola quantità di spazio di archiviazione. Se hai bisogno di più, visita la scheda Store . Qui puoi guadagnare ulteriore spazio libero o acquistare secondo necessità.
Quando è necessario recuperare le immagini, toccare il pulsante Ripristina nella pagina principale. Noterai che G Cloud mantiene ogni dispositivo separato, permettendoti di gestire facilmente i file di cui hai eseguito il backup da diversi telefoni. Scegli il dispositivo da cui vuoi ripristinare, quindi conferma le categorie di dati.
Sebbene sia importante eseguire il backup delle foto di Android, G Cloud è un'ottima soluzione per proteggere anche gli altri contenuti del telefono.
Download: G Cloud (acquisti gratuiti e in-app disponibili)
4. Foto di Amazon



Amazon Photos è molto simile a Google Foto e alla funzione di caricamento automatico di OneDrive. E i 5 GB di spazio di archiviazione gratuito non sono niente di particolarmente impressionante. Tuttavia, il vero vantaggio qui è che i membri Prime ricevono spazio illimitato a piena risoluzione per le loro foto. È uno dei tanti vantaggi Prime che potresti aver trascurato 10 fantastici vantaggi di Amazon Prime che probabilmente hai trascurato 10 fantastici vantaggi di Amazon Prime che hai probabilmente trascurato La spedizione gratuita in due giorni è solo l'inizio. Ecco alcuni notevoli vantaggi dell'abbonamento Amazon Prime che potresti non conoscere. Leggi di più .
Il servizio offre un'esperienza simile ai suoi concorrenti. Dopo aver effettuato l'accesso con il tuo account Amazon e aver consentito all'app di accedere alle tue foto, puoi scegliere di caricare automaticamente tutte le tue foto. Una volta che lo hai fatto, scoprirai che Amazon Photos ha solidi strumenti per cercare, condividere e organizzare le tue foto. L'app ti consente anche di nascondere alcune foto per proteggerle.
Vai su Altro> Impostazioni per modificare alcune opzioni. Dovresti cercare in particolare in Salvataggio automatico, in cui puoi selezionare cosa eseguire automaticamente il backup, quando farlo e quali cartelle proteggere.
Se non vuoi preoccuparti dei limiti di archiviazione e sei già abbonato ad Amazon Prime, questa app è un chiaro vincitore. Per una ripartizione più dettagliata, dai un'occhiata al nostro confronto tra Google Foto e Amazon Foto.
Download: Amazon Photos (gratuito, abbonamento disponibile)
Altre app per il backup di foto Android
A quanto pare, molti altri servizi di backup di foto Android non sono più disponibili o sono diventati fortemente limitati. Flickr, il popolare servizio di condivisione di foto, è una di queste app che non è più accettabile per il backup cloud mobile gratuito.
Invece del generoso limite di 1 TB che tutti erano soliti ottenere, gli account gratuiti ora sono limitati a un totale di 1.000 foto. Inoltre, è necessario un account Flickr Pro per utilizzare la funzione di backup automatico delle foto. La maggior parte dei fotografi non professionisti sta quindi meglio con un'opzione diversa.
Shoebox era un'altra app popolare per il backup automatico delle foto. Sfortunatamente, è stato chiuso a metà 2019, quindi non è più un'opzione.
Preoccupazioni sull'ottimizzazione della batteria
Le versioni più recenti di Android dispongono di una funzione di ottimizzazione della batteria che mette automaticamente le app in "sospensione" quando non sono in uso. Spesso ciò impedirà alle app di backup automatico di foto di funzionare in background.
Se non apri l'app prescelta per un po 'di tempo, la prossima volta che lo fai, verrai accolto con dozzine di immagini che verranno messe in coda per il backup. Per evitare ciò (e proteggere le foto in modo tempestivo), è una buona idea aprire regolarmente l'app di backup prescelta e assicurarsi che tutto proceda senza intoppi.
È anche possibile disabilitare l'ottimizzazione della batteria per app specifiche. Ciò potrebbe influire negativamente sulla durata della batteria, ma potresti considerarlo un compromesso adatto per il backup tempestivo delle foto.
Per apportare la modifica, apri Impostazioni> App e notifiche> Vedi tutte le app X e tocca l'app di backup delle foto. Espandi la sezione Avanzate nelle impostazioni dell'app, quindi fai clic sul campo Batteria .



Quindi, tocca Ottimizzazione della batteria e vedrai un nuovo elenco. Qui, seleziona il testo Non ottimizzato nella parte superiore dell'elenco e impostalo su Tutte le app . Trova l'app che desideri modificare nell'elenco e toccala di nuovo. Scegli Non ottimizzare nella finestra risultante e tocca Fine per salvare le modifiche.


Mantieni le tue foto Android e più sicure
Ora hai una grande selezione di app per proteggere le tue foto su Android. Ognuno di questi ti offre un modo conveniente per proteggere automaticamente i tuoi ricordi, con un sacco di spazio in offerta. Impostali ora e non dovrai mai preoccuparti di perdere foto insostituibili.
Per ulteriori informazioni, consulta Strumenti Android per il backup dei dati sul PC 4 Strumenti per il backup del dispositivo Android sul PC 4 Strumenti per il backup del dispositivo Android sul PC Il backup del dispositivo Android su un PC è il modo migliore per assicurarti di non perdere mai dati preziosi. Ecco le migliori soluzioni per il backup del telefono. Leggi di più .
Scopri di più su: Amazon Photos, Cloud Backup, Cloud Storage, Backup dei dati, Google Foto, Microsoft OneDrive, Fotografia per smartphone.

