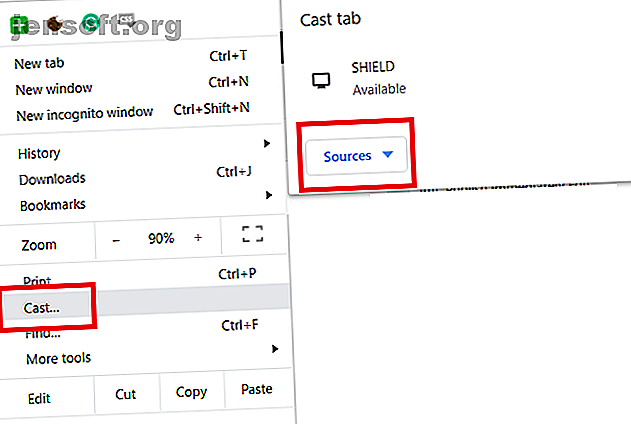
Come riprodurre file locali sui dispositivi di streaming
Annuncio pubblicitario
I dispositivi di streaming ti consentono di eseguire lo streaming di contenuti su Netflix, Hulu, DirecTV e altri. Tuttavia, puoi anche riprodurre file locali sui tuoi dispositivi di streaming. Perché i cavi HDMI sono così passe.
In questo articolo spieghiamo come riprodurre file locali sui dispositivi di streaming. Quindi, continua a leggere se possiedi una TV Android, Google Chromecast, Roku, Apple TV o Amazon Fire TV.
Come riprodurre file locali su Android TV e Google Chromecast

I dispositivi Android TV sono dotati della tecnologia Chromecast integrata. Pertanto, il processo per la riproduzione di file locali su entrambi i dispositivi è identico. La dipendenza da Chromecast significa che non devi fare nulla di speciale sul dispositivo Android TV stesso: l'intero processo viene avviato dal dispositivo da cui desideri trasmettere.
Se possiedi un dispositivo Windows, macOS o Android, il processo è semplice. Sfortunatamente, gli utenti iOS lo troveranno leggermente più ingombrante, ma è ancora possibile.
Per riprodurre file locali da un computer Windows o macOS sul tuo dispositivo Android TV o Chromecast, procedi nel seguente modo:
- Assicurarsi che il computer e il dispositivo di streaming siano entrambi sulla stessa rete Wi-Fi.
- Installa Google Chrome sul tuo computer.
- Apri Chrome e vai su Altro> Trasmetti .
- Seleziona il tuo dispositivo Android TV dall'elenco di opzioni.
- Nel menu a discesa Sorgenti, seleziona Cast Desktop .
- Inizia a riprodurre i media locali che desideri guardare.
Se non desideri utilizzare Google Chrome, alcune app di terze parti (come VLC Player e MX Player) possono raggiungere lo stesso obiettivo. I processi di installazione, tuttavia, sono molto più contorti.
Per riprodurre un file salvato localmente sul tuo telefono o tablet Android, devi solo scorrere verso il basso sulla barra delle notifiche, scegliere Trasmetti e toccare il nome del tuo dispositivo Android TV o Chromecast. Lo schermo Android inizierà il mirroring e potrai iniziare a riprodurre i tuoi file multimediali nel solito modo.
L'unica soluzione affidabile per gli utenti iOS è innanzitutto trasmettere il tuo dispositivo iOS a un computer utilizzando un'app come AirServer, quindi eseguire il mirroring dello schermo del tuo computer sul dispositivo Chromecast o Android TV utilizzando il metodo sopra descritto. In tutta onestà, potrebbe invece avere più senso acquistare una Apple TV.
Come riprodurre file locali su Roku

I dispositivi Roku utilizzano la tecnologia Miracast Cos'è Miracast? Come utilizzare Miracast per lo streaming multimediale wireless Che cos'è Miracast? Come utilizzare Miracast per lo streaming multimediale wireless L'HDMI può essere lo standard per il collegamento di dispositivi multimediali, ma presenta molti aspetti negativi. Ecco come utilizzare Miracast. Leggi di più per consentire il mirroring di schermi di altri dispositivi sullo schermo della TV.
Questa volta, gli utenti macOS si trovano in svantaggio. Windows e Android supportano entrambi nativamente Miracast, mentre iOS può riprodurre video salvati localmente su Roku tramite l'app Roku ufficiale. Gli utenti poveri di macOS avranno bisogno di una soluzione di terze parti.
Per riprodurre file multimediali locali da Windows su un Roku, attenersi alla seguente procedura:
- Verifica se sul tuo dispositivo è in esecuzione Roku OS 7.7 o versioni successive. In tal caso, non è necessario eseguire alcuna azione sul Roku stesso. In caso contrario, vai su Impostazioni> Sistema> Informazioni su e installa gli aggiornamenti necessari.
- Sul tuo computer Windows, apri il Centro operativo.
- Clicca su Connetti .
- Scegli il tuo dispositivo Roku dall'elenco.
- Accettare la connessione utilizzando le istruzioni visualizzate.
- Inizia a riprodurre il file multimediale che desideri guardare.
Su Android, il processo è lo stesso descritto per le connessioni Chromecast. Scorri verso il basso sulla barra delle notifiche, scegli Trasmetti e tocca il nome del tuo dispositivo Roku. In alternativa, vai su Impostazioni> Dispositivi connessi> Preferenze di connessione> Trasmetti .
Se hai un dispositivo iOS, devi installare l'app Roku ufficiale. Puoi quindi riprodurre foto, video e canzoni sul tuo Roku dal tuo iPhone / iPad utilizzando la funzione Riproduci su Roku . Per iniziare, apri l'app Roku e tocca Foto + sulla barra di navigazione nella parte inferiore dello schermo. L'app ti chiederà di scegliere tra Musica, Foto o Video .
Sfortunatamente, i dispositivi macOS avranno bisogno di un'app di terze parti. AirBeam è una delle soluzioni più popolari, ma ti farà guadagnare $ 10.
Come riprodurre file locali su Amazon Fire TV
Seguendo quello che ora sta diventando un tema ricorrente, è facile riprodurre file multimediali locali su un dispositivo Windows o Android tramite un dispositivo Amazon Fire TV, ma gli utenti macOS e iOS faranno fatica un po 'di più.
Prima di provare a riprodurre i file multimediali locali su Amazon Fire TV, devi prima abilitare la funzione sul tuo dispositivo Fire TV. Per fare ciò, vai su Impostazioni> Display e suoni> Abilita mirroring dello schermo . A seconda del modello di Fire TV, potresti anche essere in grado di tenere premuto il pulsante Home sul telecomando per accedere a un collegamento per il mirroring dello schermo.
Quindi, vai al dispositivo in cui hai salvato i media locali che desideri riprodurre. Su Windows, vai su Centro operativo > Connetti e fai clic sul nome del dispositivo; su Android vai su Impostazioni> Dispositivi collegati> Preferenze di connessione> Trasmetti e individua Amazon Fire TV nell'elenco di opzioni.
Gli utenti Apple dovrebbero rivolgersi a Airscreen. È un'app nell'App Store di Amazon e puoi installarla direttamente sul tuo dispositivo Fire TV. A differenza di molti dei suoi concorrenti, Airscreen è completamente gratuito da scaricare e utilizzare.
Come riprodurre file locali su Apple TV
Infine, gli utenti Apple possono ribaltare la situazione. È facile riprodurre qualsiasi supporto locale dal tuo iPhone, iPad o dispositivo macOS su un Apple TV con AirPlay. Gli utenti Android e Windows hanno bisogno di soluzioni di terze parti.
Per utilizzare AirPlay su iOS, attenersi alla seguente procedura:
- Assicurarsi che entrambi i dispositivi siano sulla stessa rete Wi-Fi.
- Apri il Centro di controllo .
- Tocca Screen Mirroring .
- Seleziona la tua Apple TV dall'elenco dei dispositivi.
- Immettere un codice se richiesto.
- Inizia a riprodurre i media locali che desideri guardare.
Se si desidera riprodurre file multimediali locali da un Mac, attenersi alla seguente procedura:
- Assicurarsi che entrambi i dispositivi siano sulla stessa rete Wi-Fi.
- Fai clic sull'icona AirPlay nella barra dei menu nella parte superiore dello schermo. Se non lo vedi, vai su Menu Apple> Preferenze di Sistema> Display> Mostra opzioni di mirroring nella barra dei menu quando disponibile .
- Seleziona la tua Apple TV dall'elenco dei dispositivi.
Gli utenti Android dovrebbero controllare l'app AllCast per riprodurre contenuti multimediali locali tramite AirPlay. Se stai utilizzando Windows, controlla AirParrot 2.
Altri modi per riprodurre file multimediali locali su dispositivi di streaming
Se nessuno dei precedenti ti aiuta a riprodurre file multimediali locali sui tuoi dispositivi di streaming, puoi anche utilizzare app di terze parti come Plex, Kodi ed Emby.
Ancora una volta, tuttavia, ci sono alcuni avvertimenti. Plex ed Emby richiedono di eseguire le app del server associato su una configurazione Windows, Mac, Linux o NAS. Kodi, nel frattempo, non è disponibile su iOS ed è difficile da usare come server centrale per utenti inesperti.
Se desideri saperne di più sui dispositivi di streaming, assicurati di consultare il nostro articolo confrontando Roku Ultra con Chromecast Ultra rispetto a Apple TV 4K contro Fire TV 4K Chromecast Ultra rispetto a Apple TV 4K vs Roku Ultra rispetto ad Amazon Fire TV Stick 4K: qual è il migliore? Chromecast Ultra vs Apple TV 4K vs Roku Ultra vs Amazon Fire TV Stick 4K: qual è il migliore? Tra Chromecast Ultra, Roku Ultra, Apple TV 4K e Amazon Fire TV Stick 4K: qual è il migliore? Leggi di più . Oppure, se sei un po 'più esperto di tecnologia, ecco le migliori soluzioni NAS per un server Plex Le migliori soluzioni precompilate, fai-da-te e NAS per un server Plex Le migliori soluzioni prefabbricate, fai-da-te e NAS per un server Plex Alla ricerca di il miglior server Plex? Ecco alcuni dei migliori modi economici, prefabbricati e fai-da-te per eseguire un server Plex! Leggi di più .
Ulteriori informazioni su: Amazon Fire TV, Android TV, Apple TV, Chromecast, Streaming multimediale, Roku.

