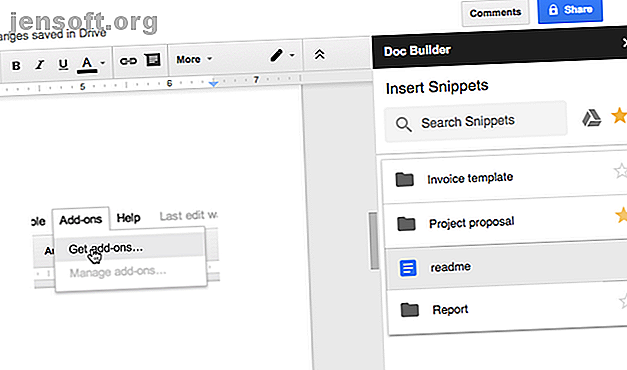
I 10 migliori componenti aggiuntivi di Google Documenti per documenti più professionali
Annuncio pubblicitario
Microsoft Word potrebbe essere il word processor più utilizzato, ma anche Google Docs sta guadagnando popolarità rapidamente. Google Documenti consente a più utenti di modificare lo stesso documento. È anche l'opzione più sicura per creare e salvare un documento online utilizzando Google Documenti piuttosto che salvarne una copia sul tuo computer.
Oltre alle sue normali funzionalità, Google Documenti supporta anche una serie di componenti aggiuntivi per aiutarti a formattare correttamente un documento. Questi componenti aggiuntivi si trovano nell'opzione di menu Componenti aggiuntivi.
Ecco alcuni utili componenti aggiuntivi di Google Documenti che puoi utilizzare per creare documenti professionali.
1. Doc Builder

Questa funzione viene utilizzata per creare frammenti e salvare stili personalizzati. Ciò significa che puoi usarlo per inserire frammenti di testo che usi regolarmente. Cose come la struttura che usi per scrivere un particolare tipo di documento o il modello di curriculum di tua scelta 6 Google Documenti Riprendi modelli per tutti gli stili e le preferenze 6 Google Documenti Riprendi modelli per tutti gli stili e le preferenze Iniziare il tuo curriculum con un modello può aiutarti a ottenere giusto. Abbiamo compilato i migliori modelli di curriculum di Google Documenti. Sono gratuiti e facili da regolare. Leggi di più .
Come usare :
- Apri una barra laterale nel tuo nuovo documento.
- Seleziona il file che desideri.
- Seleziona Doc Builder dal menu dei componenti aggiuntivi.
- Scegli qualsiasi testo, immagine, formattazione ecc. Dai documenti più vecchi e inseriscili direttamente in quello nuovo.
Scarica: Doc Builder (gratuito)
2. Strumento di layout di pagina

Usa questo componente aggiuntivo per impostare dimensioni di pagina personalizzate. Puoi anche usarlo per impostare margini personalizzati per la tua pagina. Google Documenti assicurerà che le dimensioni della pagina vengano mantenute durante l'esportazione del documento come PDF.
Come usare:
- Vai al menu dei componenti aggiuntivi
- Seleziona Strumento layout pagina e inserisci le dimensioni della pagina e i margini necessari.
Scarica: layout di pagina (gratuito)
3. Pulizia testo

Questo strumento viene utilizzato per rimuovere qualsiasi formattazione non necessaria e ripulire un testo. Se selezioni Cancella formattazione in Google Documenti, verrà rimossa tutta la formattazione. D'altra parte, Text Cleaner ti consente di rimuovere la formattazione solo da un'area selezionata. Anche le interruzioni di riga e gli spazi vengono rimossi.
Come usare:
- Seleziona la parte del testo che desideri pulire.
- Seleziona Text Cleaner dal menu dei componenti aggiuntivi.
- Vai all'opzione di configurazione.
- Seleziona la formattazione che desideri conservare o elimina e premi Salva .
Scarica: Text Cleaner (gratuito)
4. Blocchi di codice

Questo può essere usato per aggiungere codici formattati al tuo documento. Questa funzione è particolarmente utile quando si scrive la documentazione del codice e si desidera che altri programmatori commentino il proprio lavoro.
Come usare:
- Seleziona il codice nel documento.
- Apri la barra laterale dei blocchi di codice.
- Imposta la lingua e il tema.
- Puoi usare l' anteprima per vedere come apparirà il codice formattato nel testo.
- Rimuovi lo sfondo del testo o continua a usarlo in base alle tue esigenze.
Scarica: Code Blocks (gratuito)
5. Formattatore di tabelle

Questo componente aggiuntivo ha oltre 60 design e set di strumenti integrati per creare tabelle personalizzabili.
Come usare:
- Seleziona una parte della tabella e vai a Formattatore tabella.
- È possibile utilizzare Applica per tutte le tabelle per impostare tutte le tabelle nello stesso stile.
- Vai a Modello personalizzato e imposta le specifiche per la tabella con bordi personalizzati e disegni a righe.
- Puoi dividere una tabella molto rapidamente utilizzando il componente aggiuntivo Divisione e fusione di tabelle .
Scarica: Table Formatter (gratuito)
6. Traduci

Come suggerisce il nome, puoi utilizzare questo componente aggiuntivo per tradurre blocchi di testi in Google Documenti. Il componente aggiuntivo Translate attualmente supporta inglese, spagnolo, francese, tedesco e giapponese con altre lingue che dovrebbero essere aggiunte presto.
Come usare:
- Seleziona il blocco di testo che desideri tradurre.
- Vai a Traduci nel menu dei componenti aggiuntivi e seleziona la lingua in cui desideri tradurre il testo.
- Puoi utilizzare Translate + per ancora più opzioni di lingua in cui tradurre.
Scarica: Traduci (gratuito)
Nota: l'applicazione può essere utilizzata solo nei browser Chrome e Safari. Puoi anche aggiungere un thesaurus Come aggiungere finalmente un thesaurus a Google Documenti Come aggiungere finalmente un thesaurus a Google Documenti Se ti trovi in difficoltà a trovare quella parola perfetta mentre scrivi qualcosa in Google Documenti, potrebbe arrivare un nuovo componente aggiuntivo molto maneggevole. Leggi di più su Google Documenti per ulteriori opzioni di lingua.
7. Scelta link

Se hai bisogno di una rapida navigazione verso i file di Google Drive, puoi utilizzare Link Chooser. Questa applicazione ti consente di accedere rapidamente ad altri file mentre lavori su un documento, come guide di stile o note di riferimento.
Come usare:
- Esegui il componente aggiuntivo e seleziona il file o la cartella che deve essere inserito nel documento.
- Pochi secondi dopo, il file originale verrà mostrato come collegato al titolo del documento.
- Fare clic sul collegamento ogni volta che è necessario tornare al file collegato come riferimento.
Scarica: Link Chooser (gratuito)
8. DocSecrets

Un'applicazione di sicurezza che consente di utilizzare la protezione con password nel documento. Una volta applicati DocSecrets, solo tu e le persone con cui condividi la password sarai in grado di accedere ad alcune parti del documento e fare edizioni ad esso.
Come usare:
- Inserisci una password nel riquadro laterale di Doc Secrets.
- Digita il testo segreto che desideri nel campo di inserimento .
- Per nascondere il testo esistente, selezionare il testo e fare clic su Censor Text per nasconderlo.
- Condividi la tua password con le persone di tua scelta e saranno in grado di vedere il testo dopo aver installato Doc Secrets nella loro pagina di Google Documenti.
Scarica: DocSecrets (gratuito)
Nota: questo componente aggiuntivo non deve essere utilizzato per dati sensibili come le informazioni finanziarie poiché non può garantire la sicurezza totale.
9. Parlato

Fondamentalmente è un'applicazione di sintesi vocale che puoi utilizzare nei tuoi documenti Google. Per ora, puoi usare Speakd solo per leggere il testo ad alta voce dal programma. Mentre questo componente aggiuntivo è naturalmente di grande utilità per gli utenti ipovedenti, può anche essere utilizzato dagli utenti normali per fare una pausa fissando lo schermo del computer.
Come usare:
- Seleziona la parte del testo che desideri leggere ad alta voce.
- Vai all'opzione Speakd nel menu dei componenti aggiuntivi e premi play. Una voce di robot ti leggerà il testo.
Scarica: Speakd (gratuito)
Nota: Speakd non deve essere confuso con l'opzione Digitazione vocale offerta da Google Documenti, che ti consente di dettare verbalmente i tuoi contenuti Digitazione vocale di Google Doc : un'arma segreta per la produttività Digitazione vocale di Google Doc: un'arma segreta per la produttività Scopri tutto ciò di cui hai bisogno per conoscere la dettatura vocale e il controllo vocale in Google Documenti, incluso come iniziare e alcuni suggerimenti essenziali per la produttività. Leggi di più e chiedi al programma di scriverlo.
10. Diagrammi di Lucidchart

Usa Lucidchart per aggiungere tutti i tipi di grafica al tuo documento. Questo componente aggiuntivo può essere un po 'difficile da capire all'inizio. Mentre semplifica il processo di creazione di grafici, dovrai completare Google Documenti per completare il grafico.
Come usare:
- Posizionare il cursore nel punto in cui si desidera inserire il diagramma.
- Vai all'app Lucidchart per creare il diagramma in dettaglio.
- Una volta terminato, puoi inserire l'immagine dalla barra laterale di Lucidchart.
Scarica: Lucidchart Diagrams (gratuito)
Creazione di migliori documenti online
Con l'aiuto di questi componenti aggiuntivi, non sarà più necessario tornare a Microsoft Word per creare il documento completo e quindi caricarlo online per consentire ai colleghi di vedere il proprio lavoro e aggiungere il proprio contributo. Google Documenti ora può essere utilizzato per creare praticamente qualsiasi tipo di documento che è possibile creare utilizzando MS Word. E puoi anche utilizzare questi suggerimenti di Google Documenti per farti risparmiare tempo prezioso.
A ciò si aggiungono gli altri vantaggi offerti dalla creazione di documenti online e le scale iniziano a lasciare il segno a favore di Google Documenti. In particolare poiché puoi anche utilizzare Google Documenti sul tuo dispositivo mobile Come iniziare a utilizzare Google Documenti su dispositivi mobili Come iniziare a utilizzare Google Documenti su dispositivi mobili Google Documenti è uno strumento indispensabile quando sei in viaggio. Ecco un esempio di come utilizzare Google Documenti sui dispositivi mobili. Leggi di più o sincronizza con Google Keep Porta la potenza di Google Keep su Google Documenti con un solo clic Porta la potenza di Google Keep su Google Documenti con un solo clic Con questa ultima funzionalità di Google Documenti, ora puoi incorporare le note di Google Keep nei tuoi documenti con un solo clic. Ulteriori informazioni, che consente di prendere appunti, cercare e taggare le funzionalità.
Ulteriori informazioni su: Documento digitale, Google Documenti, .

