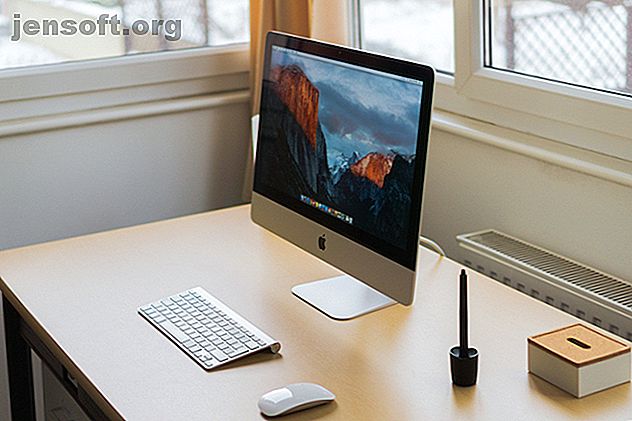
Come aggiornare la RAM sul tuo Mac
Annuncio pubblicitario
Se il tuo Mac si sente lento, l'aggiornamento della RAM è una grande modifica da fare. Mentre sostituire un vecchio disco rigido con un SSD moderno è il miglioramento hardware più drastico, un aggiornamento della RAM del Mac consente di eseguire più programmi contemporaneamente.
Tuttavia, ciò che puoi fare con la RAM del tuo Mac dipende dal tuo modello esatto. Vedremo quali modelli di Mac consentono aggiornamenti della RAM, dove acquistare la RAM del Mac e come aggiornare effettivamente la RAM sul dispositivo.
Quali modelli di Mac consentono aggiornamenti RAM?

Sfortunatamente, i Mac più moderni non ti consentono di aggiornare la RAM da solo.
I recenti modelli di MacBook Pro e MacBook Air hanno la RAM saldata alla scheda madre. Alcuni iMac più recenti hanno tecnicamente RAM aggiornabile dall'utente, ma per farlo è necessario un lungo smontaggio della macchina. Non consigliamo di provare questo a meno che tu non abbia una grande esperienza con l'elettronica e la tua macchina non sia già fuori garanzia.
I seguenti modelli di Mac hanno RAM aggiornabile dall'utente:
- iMac (tutti tranne i seguenti modelli da 21, 5 pollici: fine 2012, fine 2013, metà 2014, fine 2015, Retina 4K fine 2015, 2017, Retina 4K 2017 e Retina 4K 2019)
- Mac Pro (tutti i modelli)
- Mac Mini (modelli 2010-2012)
- MacBook (modelli 2008-2011)
- MacBook Pro 13 ″ (2009-2012)
- MacBook Pro 15 ″ (2008-2012)
- MacBook Pro 17 ″ (Tutti i modelli)
Se hai uno dei seguenti modelli di Mac, non puoi aggiornare la RAM (in alcuni casi, come il Mac Mini 2018, è possibile ma abbastanza difficile):
- iMac Pro (tutti i modelli)
- Mac Mini (2014, 2018)
- MacBook Air (tutti i modelli)
- MacBook 12 "(tutti i modelli)
- MacBook Pro con display Retina (tutti i modelli)
- MacBook Pro con Touch Bar (tutti i modelli)
In sostanza, più nuovo è il tuo modello di Mac, meno è probabile che tu possa aggiornare la RAM.
Come trovare quale modello di Mac hai

Molti Mac si assomigliano, quindi dovresti controllare il modello esatto che hai prima di iniziare a fare acquisti per la RAM.
macOS semplifica questo processo. Fai clic sul menu Apple nell'angolo in alto a sinistra dello schermo e scegli Informazioni su questo Mac . Nella scheda Panoramica risultante, vedrai il nome del tuo Mac nella parte superiore delle informazioni. Sarà qualcosa come MacBook Pro (15 pollici, 2016) . Questa pagina mostra anche la quantità di memoria installata.
Per evitare errori, dovresti anche ottenere l'identificatore del modello esatto per il tuo dispositivo. Per fare ciò, fai clic sul pulsante Rapporto sistema . Quindi, nella sezione Panoramica dell'hardware, cercare il campo Identificatore modello . Sarà qualcosa come MacBook7, 1 .
Tienilo a mente mentre cerchi la RAM da acquistare.
Come acquistare la RAM giusta per il tuo Mac

A causa del gran numero di modelli di Mac disponibili, non possiamo fornire dettagli esatti sulla RAM corretta per ogni macchina. Tuttavia, troverai una varietà di siti che rendono facile trovare le levette di RAM giuste per il tuo modello.
Il primo posto che dovresti fermare è la pagina RAM del Mac di Other World Computing. Ciò ti consente di selezionare il tuo modello di Mac per trovare RAM compatibile. Vedrai i Mac in cui funziona ogni tipo di RAM, insieme a semplici video su come sostituirlo. L'azienda offre anche un valore di permuta per la tua vecchia RAM.
In alternativa, dai un'occhiata all'hub di memoria Mac di Crucial. Qui puoi inserire le informazioni del tuo computer (trovate in precedenza) o scaricare uno strumento scanner che controlla per te. Vedrai quindi una pagina contenente SSD e RAM che sono garantiti per funzionare nel tuo computer.
Per guide più dettagliate, dai un'occhiata alla pagina di riparazione Mac di iFixIt. Qui troverai i passaggi dettagliati per gli aggiornamenti della RAM.
Garantire la compatibilità con la RAM del Mac
Quando acquisti RAM, la compatibilità con il tuo sistema è vitale. Non tutti i tipi di RAM funzionano su tutti i computer Mac, quindi è importante assicurarsi di acquistare un componente adatto. Altrimenti, potresti passare tutto lo sforzo per aggiornare la RAM e finire con un computer inutilizzabile.
Questo è il motivo per cui consigliamo di acquistare da un negozio specializzato in aggiornamenti di RAM per Mac. Potresti essere in grado di fare acquisti e trovare un prezzo migliore per la RAM che si trova sui siti di cui sopra. Se lo fai, assicurati di cercare per SKU in modo da non comprare qualcosa di leggermente diverso.
Ti consigliamo di stare lontano dalla RAM a buon mercato, con poche o scarse recensioni. I pochi soldi che risparmi non valgono il rischio di cattiva RAM che fa cadere il sistema.
Infine, dovrai acquistare la giusta quantità di RAM per il tuo sistema. Dai un'occhiata alla pagina MaxRAM di OWC per vedere quanta RAM prenderà la tua particolare macchina. In molti casi, questo supera il "massimo" fornito da Apple.
Questa pagina descrive anche quanti slot di memoria ha la tua macchina; la maggior parte dei modelli di MacBook ha due slot. Per sfruttare la memoria a doppio canale, ti consigliamo di acquistare due stick che si sommano al totale desiderato. Ad esempio, se desideri aggiornare a 8 GB di RAM, acquista il pacchetto da 4 GB x 2.
Quanta RAM dovresti acquistare dipende dalle tue esigenze. 8 GB è una buona base se non sei un utente di computer pesante. Se esegui spesso il multitasking e il tuo computer lo supporta, passare a 16 GB è una buona idea.
Consulta la nostra guida rapida alla RAM Una guida rapida e sporca alla RAM: cosa devi sapere Una guida rapida e sporca alla RAM: cosa devi sapere La RAM è un componente cruciale di ogni computer, ma può essere fonte di confusione. Lo suddividiamo in termini facili da comprendere che capirai. Leggi di più se desideri maggiori informazioni.
Come aggiornare la RAM sul tuo Mac
Infine, rivediamo il processo generale per l'effettivo aggiornamento della RAM nel tuo computer. Come accennato, non possiamo andare oltre le istruzioni per ogni singolo modello di Mac. Controlla i video offerti da OWC nelle sue pagine di acquisto RAM per istruzioni più specifiche.
Di seguito forniremo una panoramica di base di come appare su un MacBook di metà 2010. Sebbene possa essere leggermente diverso sul tuo, il processo di base è lo stesso. La maggior parte dei modelli di iMac ha una comoda finestra per accedere al vano RAM, rendendolo ancora più semplice rispetto a un laptop.
Mentre lavori, fai attenzione alle scariche statiche Che cos'è l'elettricità statica? E come sbarazzarsene Cos'è l'elettricità statica? E come sbarazzarsene Preoccupato per l'elettricità statica? Se stai costruendo un PC, dovresti esserlo. Scopri come eliminare l'elettricità statica oggi. Maggiori informazioni, che possono danneggiare i componenti del computer. Assicurati di metterti a terra su un oggetto metallico prima di iniziare questo processo e lavorare su una superficie libera da elettricità statica. Non indossare pantaloni sfocati o trascinare i piedi sul tappeto mentre si lavora.
Quando gestisci la RAM, assicurati di afferrarla per i lati in modo da non toccare nessuna delle parti sensibili. Evitare di maneggiare la RAM con i pin di connessione dorati.
Passaggio 1: rimuovi la cover del MacBook

Innanzitutto, spegni il computer se non lo è già. Quindi, scollega il Mac dalla fonte di alimentazione e rimuovi tutti gli accessori collegati. Capovolgi il tuo MacBook e vedrai diverse viti che fissano il coperchio inferiore. Rimuovili usando un cacciavite a croce standard.
Fare attenzione a non spellare le viti mentre vengono rimosse. Potresti voler tenere un tovagliolo di carta o qualcosa su cui appoggiare le viti, poiché sono piccole e facili da perdere.
Passaggio 2: rimuovere la vecchia RAM

Una volta che il coperchio è spento, dovresti essere in grado di individuare la RAM, poiché i MacBook non hanno molte parti rimovibili dall'utente. Nell'immagine sopra, la RAM è il piccolo componente verde sopra l'unità Samsung.
Con il nostro MacBook in questo esempio, due piccole clip su entrambi i lati della RAM lo tengono in posizione. Spingili delicatamente verso l'esterno della RAM e si aprirà, permettendoti di estrarlo.

Ripetere il processo di estrazione delle clip per liberare e rimuovere la seconda chiavetta di RAM, quindi mettere da parte i vecchi componenti.
Passaggio 3: installare la nuova RAM

Prendi la tua nuova RAM e allinea la tacca nei suoi pin di connessione con la tacca nella sede della RAM. Andrà solo in un modo, quindi non dovrebbe essere difficile trovare la soluzione giusta.
Dopo aver allineato le tacche all'incirca a un angolo di 30 gradi e aver inserito delicatamente, spingere delicatamente verso il basso la RAM e sentirai scattare in posizione. Ripeti ancora una volta per il secondo stick e sei pronto.
Dopo che la nuova RAM è saldamente in posizione, sei pronto per rimettere il coperchio. Tuttavia, mentre il computer è disassemblato, vale la pena dedicare un minuto a pulire lo sporco visibile. Usa un batuffolo di cotone o un po 'di aria in scatola per rimuovere eventuali accumuli di polvere, specialmente nella ventola.
Per rimettere il coperchio, basta allinearlo e riavvitare le viti.
Passaggio 4: confermare che il Mac riconosca la RAM
Successivamente, è possibile avviare il computer per assicurarsi che riconosca correttamente la RAM. Nella finestra Informazioni su questo Mac che abbiamo visitato in precedenza, dovresti vedere la nuova quantità di RAM accanto a Memoria . Se vuoi vedere maggiori dettagli, puoi aprire Rapporto Sistema e fare clic sulla scheda Memoria .
Successivamente, scopri altri modi per far sembrare il tuo vecchio Mac come nuovo Come rendere più veloce un vecchio Mac, MacBook o iMac Come rendere più veloce un vecchio Mac, MacBook o iMac Vuoi rendere più veloce il tuo vecchio Mac? Ecco alcuni suggerimenti su come rendere il tuo Mac più veloce, anche se è super vecchio. Leggi di più .
L'aggiornamento della RAM del Mac è completo
Ora hai tutto il necessario per completare questo processo. Che tu sia interessato a un aggiornamento della RAM iMac o MacBook Pro, sai come trovare la RAM giusta per il tuo sistema e installarla. È un aggiornamento del computer relativamente semplice che avrà un grande effetto.
Prima di spendere soldi per una nuova RAM, considera invece di sostituire il tuo Mac con uno nuovo 6 Segni È ora di aggiornare o sostituire il tuo Mac 6 Segni È tempo di aggiornare o sostituire il tuo Mac Quando un computer raggiunge una certa età, il costo necessario per riparare o sostenerlo è spesso compensato dai vantaggi di affondare i tuoi soldi in un nuovo modello. Leggi di più .
Ulteriori informazioni su: Memoria del computer, Parti del computer, Suggerimenti hardware, iMac, MacBook, .

