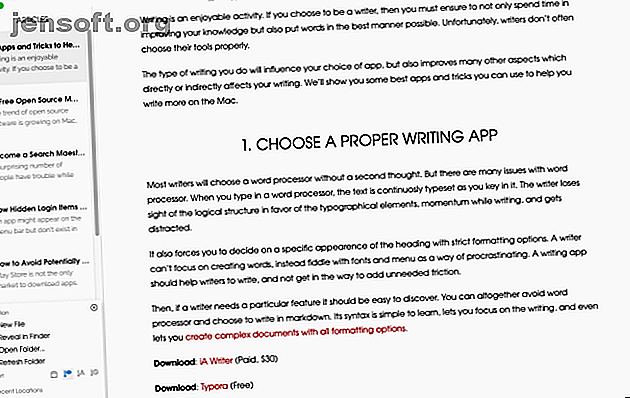
Scrivi meglio sul tuo Mac con queste 9 app e trucchi
Annuncio pubblicitario
Scrivere è un'attività divertente, ma puoi davvero ostacolarti se non hai gli strumenti adeguati. Se non riesci a trovare la motivazione per scrivere, hai difficoltà a raccogliere le tue idee o hai problemi con la grammatica, le app giuste possono davvero aiutare.
Ti mostreremo alcune delle migliori app e trucchi che puoi utilizzare per aiutarti a scrivere di più sul tuo Mac.
1. Scegli un'app di scrittura

La maggior parte degli scrittori sceglierà un elaboratore di testi standard senza pensarci due volte. Ma ci sono molti problemi con questo.
Quando si digita un elaboratore di testi, il testo è continuamente composto mentre lo si digita. È facile perdere di vista la struttura logica a favore degli elementi tipografici, il che si traduce in una perdita di slancio durante la scrittura e successive distrazioni.
Ti costringe anche a decidere un aspetto specifico dell'intestazione con rigide opzioni di formattazione. Uno scrittore non può concentrarsi sulla creazione di parole e può invece giocherellare con caratteri e menu come un modo per procrastinare. Un'app di scrittura dovrebbe aiutare gli scrittori a scrivere; non interferire con l'aggiunta di attriti non necessari.
E quando hai bisogno di una funzione particolare, dovrebbe essere facile da scoprire. Gli elaboratori di testi spesso offuscano le funzionalità di menu complessi. Puoi aggirare questo problema scrivendo in Markdown. La sua sintassi è semplice da imparare, ti consente di concentrarti sulla scrittura e persino di creare documenti complessi con tutte le opzioni di formattazione.
Dai un'occhiata a queste due app di scrittura per Mac:
Scarica : iA Writer ($ 30)
Scarica: Typora (gratuito)
2. Delinea le tue idee con Scapple

Quando ti prendi del tempo per tracciare uno schema, puoi capire se le idee si collegano tra loro, quale ordine funziona meglio, identificare le lacune nel tuo pensiero e confermare i tuoi pensieri con fatti comprovati. Scapple è un'app intuitiva per annotare le tue idee Scapple ti consente di organizzare i tuoi pensieri, comunque ti piace Scapple ti consente di organizzare i tuoi pensieri, comunque ti piace Scapple è un software per prendere appunti e mappe mentali che ti consente di scrivere idee, spostarle e connetterti un concetto all'altro - e non potrebbe essere più facile da usare. Maggiori informazioni sviluppando connessioni tra di loro. È l'equivalente software di carta e penna.
A differenza del tipico software di mappatura mentale, Scapple non ti obbliga a stabilire connessioni, né devi iniziare con un'idea centrale. È un'app di scrittura a mano libera con una tela espandibile per adattarsi a tutte le tue note. Puoi spostare le note in giro per fare spazio a nuove connessioni, creare pile da note, modificarle e ridimensionarle o persino collegarle a file sul tuo Mac.
Scarica: Scapple (prova gratuita, $ 15)
3. Gestisci un notebook con OneNote

Ogni scrittore dovrebbe tenere un quaderno per conservare tutte le proprie idee e note. OneNote è un taccuino digitale personale per scrivere e gestire tutti i tipi di note.
Prova a creare un blocco appunti per progetti di scrittura e inizia ad aggiungere alcune sezioni. Potresti avere idee per nuove idee di articoli, articoli e articoli finiti per articoli in corso e articoli completati e tenere traccia di un luogo per controllare i progressi e i miglioramenti della scrittura.
Nella sezione Idee, puoi creare una pagina per tutte le idee, un'altra pagina come una semplice lavagna Kanban e una pagina per mantenere i collegamenti web. Nella sezione Articoli, crea una nuova pagina per ogni articolo che vuoi scrivere. Installa l'estensione di Web Clipper di OneNote e avvia il bookmarking o gli articoli di ritaglio dal Web.
Puoi persino incorporare un video, registrare l'audio e prendere appunti dai media. Se necessario, crea una sottopagina per conservare le note, i segnalibri e il contorno separatamente in un formato padre / figlio. Sviluppa il tuo flusso di lavoro e inizia a utilizzare OneNote per gestire le risorse e migliorare la tua produttività.
Scarica: Microsoft OneNote (gratuito)
4. Utilizzare SearchLink per generare collegamenti

Molti scrittori trascorrono molto tempo a incollare collegamenti dal Web. Quando lo fai manualmente, non solo perdi tempo, ma perdi anche slancio durante la scrittura o, peggio ancora, ti perdi seguendo tutti quei collegamenti.
SearchLink è un servizio di sistema per macOS che gestisce la ricerca di più origini e genera automaticamente collegamenti per il testo. Inizia con un punto esclamativo ( ! ). Quindi digitare l'argomento che si desidera utilizzare. Per esempio:
- ! mas: cerca nel Mac App Store
- ! itu: cerca nell'App Store di iTunes
- ! s: ricerca di software tramite Google
- : collega il testo come nome utente Twitter
Controlla il sito Web SearchLink per ulteriori argomenti.
Ora supponiamo che tu voglia collegare un'app dal Mac App Store. Digita ! Mas Pixelmator . Fare clic con il tasto destro del mouse e selezionare Servizi> SearchLink . Entro pochi secondi, eseguirà una ricerca in background e la sostituirà con un collegamento Markdown completo.
Puoi utilizzare modificatori specifici per personalizzare il modo in cui desideri collegarti al testo. Put !! alla fine del testo per restituire solo l'URL senza alcuna formattazione del collegamento. Allo stesso modo, inserisci ^ alla fine per generare il risultato negli appunti, lasciando il testo in posizione.
Ad esempio , ! S Pixelmator !! eseguirà una ricerca software per Pixelmator e produrrà solo un collegamento. Quindi, se associ questo servizio a un tasto di scelta rapida, puoi collegare il testo solo con la tastiera.
Scarica: SearchLink (gratuito)
5. Personalizza il dizionario per migliorare il vocabolario

L'app Dizionario integrata è un potente strumento per cercare definizioni, oltre a thesaurus e voci di Wikipedia. Puoi cercare le parole manualmente o puntare a una parola e premere Ctrl + Cmd + D per aprire il pannello del dizionario con la definizione davanti a te.
Per rendere più utile l'app Dizionario, installa Terminology. Si basa sul progetto WordNet, un ampio database lessicale dell'inglese. Unisce non solo le forme delle parole, ma i sensi specifici della parola. Inoltre, identifica le relazioni semantiche tra le parole, rendendolo più potente di un thesaurus.
Apri Dizionario> Preferenze e seleziona la casella Terminologia . Ora verrà visualizzata come una delle opzioni di ricerca nell'app Dizionario.
Download: Terminologia (gratuito)
6. Taglia le distrazioni

La scrittura richiede un ambiente di lavoro pulito. Troppi file e finestre sul desktop fungono da disordine sullo schermo. È saggio sviluppare buone abitudini facendo un uso corretto dell'area di lavoro.
Puoi organizzare il tuo spazio di lavoro con Mission Control. La funzionalità desktop virtuale, denominata Spaces, ti consente di organizzare facilmente le finestre delle app su più desktop Come utilizzare più desktop in Mac OS X Come utilizzare più desktop in Mac OS X Più desktop sono stati originariamente aggiunti al sistema operativo desktop di Apple nel 2009, ma un grande il numero di utenti è ancora sorpreso di scoprire che esiste la funzione. Leggi di più .
Puoi anche utilizzare app di terze parti per automatizzare le operazioni di gestione delle finestre. Hocus Focus è un'utilità della barra dei menu che mantiene pulito il desktop nascondendo automaticamente le finestre inattive. Se hai problemi con il focus, usa l'app HazeOver per evidenziare la finestra principale dell'app e mascherare le finestre sullo sfondo che ti distraggono.
Scarica: Hocus Focus (gratuito)
Download: HazeOver (prova gratuita, $ 5)
7. Conservare gli oggetti temporanei con l'utilità Appunti

Non è necessario memorizzare tutti i pezzi di testo, immagini e collegamenti in un blocco note. Alcuni oggetti sono temporanei, quindi li eliminerai in seguito. Ecco dove potrebbe essere utile un'app di utilità degli Appunti 5 Le migliori app per la gestione degli Appunti per Mac per migliorare il tuo flusso di lavoro 5 Le migliori app per la gestione degli Appunti per Mac per migliorare il tuo flusso di lavoro Se impieghi molto tempo a copiare e incollare, devi scaricare uno di questi appunti in alto app di gestione. Leggi di più .
La funzione di cronologia degli appunti di Alfred (parte del Powerpack) è unica. Vai su Preferenze di Alfred e in Funzioni> Appunti, abilita Cronologia appunti . Seleziona la casella accanto ai tipi pertinenti e scegli per quanto tempo desideri ricordare i tuoi clip.
Ora, premi il tasto Alt + Cmd + C per visualizzare il pannello Cronologia degli Appunti. Alfred ti mostrerà i clip che hai copiato. Digita qualsiasi parola o frase nella barra di ricerca per filtrare i risultati.
Puoi persino unire più clip negli appunti. Vai a Funzionalità> Appunti> Unione e abilita la casella accanto all'unione. Per aggiungere una clip al testo precedentemente copiato, tieni premuto Cmd e tocca due volte rapidamente C. Quindi incolla la clip che hai copiato su qualsiasi app.
Scarica: Alfred (gratuito, $ 25 Powerpack disponibile)
8. Utilizzare un'utilità di espansione di testo

Anche se hai imparato a digitare rapidamente, alcune forme di scrittura possono richiedere di digitare un testo ripetitivo. È possibile evitare la RSI e altre lesioni riducendo i tasti. Utilizzo di uno strumento di espansione del testo Che cos'è l'espansione del testo e come può aiutarti a risparmiare tempo? Che cos'è l'espansione del testo e come può aiutarti a risparmiare tempo? Se potessi risparmiare anche solo una piccola parte del tempo che passi a scrivere, potresti risparmiare ore del tuo tempo ogni settimana. Questo è esattamente lo scopo dell'espansione del testo. Maggiori informazioni possono farti risparmiare mani e ore del tuo tempo.
aText accelera la digitazione offrendo scorciatoie per i caratteri che scrivi. Quando apri l'app per la prima volta, vedrai snippet della piastra di caldaia per digitare la data e l'ora, le macro di sostituzione dei simboli e altro ancora. Per creare un nuovo frammento, digita la parola chiave nel campo Abbreviazione e il contenuto che desideri espandere nel campo Contenuto .
Download: aText (prova gratuita, $ 5)
9. Correggere la grammatica e ottenere suggerimenti per la scrittura

Quando scrivi una prima bozza, stai solo mettendo insieme le tue idee. Errori di ortografia e frasi scritte male sono comuni nelle prime bozze, quindi è importante rivederlo e migliorarlo. Puoi utilizzare alcuni strumenti per aiutarti a migliorare il tuo prodotto finale.
A volte, ti consigliamo di scrivere suggerimenti. Questi possono dire se hai scritto una frase corretta, confrontare parole confuse, quale aggettivo o preposizione è appropriato per una particolare frase o ottenere sinonimi nel contesto. Writefull è un'app che fornisce feedback sulla tua scrittura controllando il tuo testo rispetto a database, come Google Scholar, Libri e altro.
Potresti anche voler usare Grammarly per la correzione di bozze dei tuoi articoli. Controlla l'ortografia, la grammatica, suggerisce i sinonimi nel contesto e altro ancora. E se ti iscrivi a Grammarly Pro, rileverà se usi le parole in modo sbagliato, l'accordo soggetto-verbo, l'uso del pronome e l'uso della punteggiatura.
Scarica: Writefull (gratuito)
Download: Grammarly (gratuito, abbonamento disponibile)
Leggi i libri per diventare uno scrittore migliore
Per diventare uno scrittore migliore, hai bisogno degli strumenti migliori per aiutarti a realizzare i tuoi sogni. macOS è un ambiente creativo con cui lavorare e ci sono molti strumenti di terze parti a sua disposizione, anche più di quelli discussi qui.
Scrivere è un'abilità complicata e questi strumenti coprono solo metà del lavoro. Devi leggere di più per diventare uno scrittore migliore. Se questo ti ispira, potresti voler sapere come leggere più libri quest'anno Come leggere oltre 50 libri quest'anno Come leggere oltre 50 libri quest'anno Se sei come l'americano medio, non stai leggendo abbastanza. Leggere più libri può renderti più intelligente e di maggior successo. Lascia che ti mostriamo come leggere un libro a settimana. Leggi di più .
Scopri di più su: Mac App Store, Mac Tips, Markdown, Suggerimenti per la scrittura.

