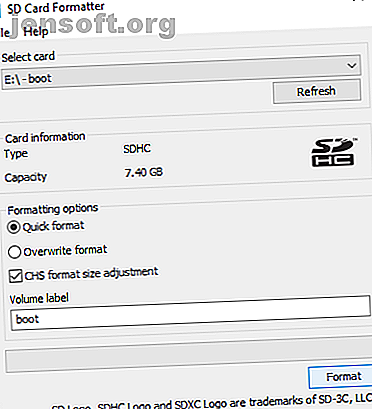
Come configurare Raspberry Pi come thin client Windows
Annuncio pubblicitario
Vuoi eseguire Windows sul tuo Raspberry Pi?
Non è probabile che accada presto, ma ciò non lo rende del tutto impossibile. Con un computer Windows configurato come server, è possibile creare una sessione desktop virtuale e accedervi con Raspberry Pi.
Questo è noto come thin client e Raspberry Pi è perfetto per il lavoro. Ecco come accedere a un desktop Windows remoto utilizzando un thin client Raspberry Pi.
Che cos'è un thin client?
Ottimizzato per l'accesso remoto a un server centrale che ospita desktop virtuali, un thin client è una macchina con specifiche ridotte. Potrebbe essere un vecchio PC o un dispositivo moderno con hardware minimo.
Considerando che un desktop standard fa tutto il lavoro di eseguire un sistema operativo e l'esecuzione di software, un thin client si affida a un server per il lavoro pesante. Tutto il sollevamento, infatti.
Ci sono buone probabilità che tu abbia usato un thin client senza accorgertene. Se hai mai lavorato con computer collegati a un server Citrix, hai utilizzato un thin client (o un desktop standard che funge da thin client). Potresti anche aver usato un PC thin client nella tua biblioteca locale o al college.
Avrai notato che una sessione sul desktop virtuale del server remoto conserva le impostazioni e i file tra gli accessi. È anche uno strumento utile per l'hotdesking.
Questo progetto dimostra come un Raspberry Pi può prendere il posto di quella "macchina a basso costo" ed eseguire come thin client con un PC Windows come server.
Raspberry Pi Windows Thin Client: cosa ti servirà
Per creare un thin client Raspberry Pi che puoi utilizzare per accedere regolarmente al tuo PC Windows ed eseguire le app su di esso, ti mostreremo come installare e utilizzare WTWare.
Per iniziare, assicurati di disporre di quanto segue:
- Raspberry Pi 2 o successivo (abbiamo usato un Raspberry Pi 3B + per i migliori risultati)
- Una scheda microSD vuota formattata
- Computer Windows
- Un monitor, una tastiera e un mouse per il tuo Raspberry Pi
- Alimentazione affidabile
- Un computer che esegue Windows 10 Pro (o versione precedente che supporta i servizi terminal) o Windows Server 2016
Avrai anche bisogno del software WTWare, che dovresti scaricare da winterminal.com. Questa è una copia di valutazione (la versione completa costa $ 40) e pertanto la legenda "Copia di valutazione" apparirà lungo il lato dello schermo.
Maggiori informazioni su WTWare
WTWare è un sistema operativo thin client per Raspberry Pi. Una volta installato, dovresti essere in grado di goderti un'esperienza di Windows Terminal Server, con le app desktop in esecuzione in una sessione persistente.
Ottimizzato per l'avvio di rete, WTWare supporta l'avvio da supporti locali per Raspberry Pi e funziona con server RDP comuni. WTWare offre anche supporto per hardware locale, come stampanti e autenticatori di smart card.
La chiave di ciò (e di qualsiasi configurazione thin client / server) è la memorizzazione dei dati utente sul server Windows. Impostazioni, programmi e dati salvati sono memorizzati sul server, pronti per l'accesso nelle sessioni successive.
WTWare può essere configurato per l'avvio di Raspberry Pi dalla scheda microSD o dalla rete, grazie al supporto PXE (Preboot Execution Environment) di Raspberry Pi.
Installazione di WTWare in Windows e su Raspberry Pi
Una volta scaricato il programma di installazione di WTWare, fare doppio clic per installare su Windows. Una volta fatto, inserisci la scheda microSD di Raspberry Pi nel tuo PC Windows. Questo avrebbe dovuto essere formattato già usando il Formatter Card SD della SD Foundation.
Per fare ciò, scaricare ed eseguire il Formatter Card SD. Seleziona la scheda microSD (dovrebbe essere rilevata automaticamente) in Seleziona scheda, quindi assicurati che sia selezionato Formato rapido .
Inoltre, selezionare la casella di regolazione della dimensione del formato CHS . Al termine, fai clic su Formato e attendi il completamento del processo.

Quindi, esegui WTWare Configurator dal menu Start, selezionando la scheda di avvio SD per l' opzione di menu Raspberry Pi . Assicurarsi che sia selezionata la lettera del disco corretta per la scheda SD, quindi fare clic su Avanti .

Nella schermata seguente, seleziona il tipo di thin client che desideri sia il tuo Raspberry Pi. Sono disponibili due opzioni:
Avvio locale: i file del sistema operativo del thin client vengono avviati dalla scheda SD.
Avvio di rete: configura la scheda SD per l'avvio di rete su Raspberry Pi 2 e Raspberry Pi 3. Esiste anche un'opzione per configurare un singolo avvio da scheda SD per programmare Raspberry Pi 3 per l'avvio successivo senza di essa.

L'opzione più semplice in questa fase è utilizzare l' avvio locale . Una volta acquisita familiarità con l'installazione, passa all'avvio di rete.
Configurare le impostazioni di rete del thin client
Fare clic su Avanti per passare alla scheda Rete e scegliere tra un indirizzo IP assegnato dal server DHCP o specificare un IP statico per Raspberry Pi. Se hai intenzione di utilizzare il Wi-Fi, seleziona la casella di controllo Lavora su WiFi .
Avanzare ancora una volta facendo clic su Avanti, quindi selezionare la configurazione preferita. L'opzione predefinita qui va bene per la prima esecuzione. Fare di nuovo clic su Avanti, quindi selezionare la casella Salva parametri nel file config.txt . Questo significa che sarai in grado di modificare la configurazione del tuo thin client in un secondo momento. Utilizzare questa schermata per impostare la risoluzione di visualizzazione preferita.
Un ultimo clic su Avanti ti consentirà di impostare una password per accedere al menu di configurazione del terminale . Al termine, fai clic su Scrivi per iniziare l'installazione.

Fare clic su Sì per accettare l'avviso e attendere che i dati vengano scritti su SD.
Configurazione del thin client Raspberry Pi
Una volta che l'immagine è stata scritta sulla scheda microSD, sarà sicuro espellere il supporto e inserirlo nel Raspberry Pi spento. L'accensione avvia Raspberry Pi nella schermata di gestione del Terminale.
Qui, usa l'opzione Media di rete per scegliere tra WiFi Wireless ed Ethernet, quindi imposta le credenziali come appropriato. Avrai bisogno dell'SSID e della passkey della rete.
Se i file di configurazione sono impostati per essere ricevuti correttamente, è possibile passare all'opzione Connetti per la configurazione . Qui, impostare nuovamente la rete wireless, quindi confermare che il file di configurazione sia impostato. In caso contrario, tornare al Configuratore, selezionare il terminale corretto in base all'indirizzo MAC (come visualizzato nella schermata Gestione terminale) e fare clic su Crea file di configurazione individuale vuoto .

Da questo punto, accedi semplicemente alla sessione del desktop virtuale RDP e inizia a utilizzare Windows e tutte le app installate sul tuo Raspberry Pi.
Si noti che qualsiasi account Windows esistente può essere registrato in questo modo; se si utilizza lo stesso account attualmente connesso a Windows, si verrà disconnessi. Se hai bisogno di nuovi account, creali sul computer Windows.
È il modo migliore per eseguire Windows su un Raspberry Pi
Sono disponibili molti sistemi operativi per Raspberry Pi, ma Windows non è uno di questi. Questo è il modo migliore per ottenere le attuali funzionalità di Windows sul tuo Raspberry Pi, a corto di connessione tramite VNC o RDP.
Vuoi ottenere una maggiore produttività dal tuo Raspberry Pi, ma non sei interessato a configurarlo come thin client? Potrebbe essere più produttivo di quanto pensi. Ecco cosa è successo quando ho usato un Raspberry Pi come PC principale per una settimana Uso di un Raspberry Pi come PC desktop: 7 cose che ho imparato dopo una settimana Uso di un Raspberry Pi come PC desktop: 7 cose che ho imparato dopo una settimana modesto Raspberry Pi sostituisce un PC desktop? Ho trascorso sette giorni a scrivere e modificare il Pi, con risultati interessanti. Leggi di più .
Ulteriori informazioni su: Raspberry Pi, Desktop remoto, Thin Client, Desktop virtuale, Windows 10.

