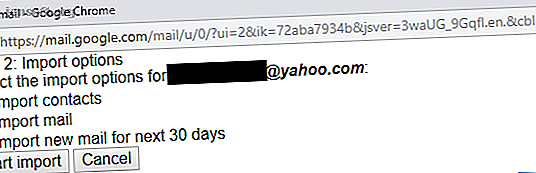
Come importare e gestire più account e-mail in Gmail
Annuncio pubblicitario
Perché dovresti utilizzare un client di posta elettronica desktop per gestire più account di posta elettronica se solo potessi aggiungere un altro indirizzo di posta elettronica (o due o tre) a Gmail?
Sblocca subito il cheat sheet "Scorciatoie da tastiera più utili di Gmail"!
Questo ti iscriverà alla nostra newsletter
Inserisci la tua e-mail di sblocco Leggi la nostra politica sulla privacyPuoi utilizzare Gmail sul desktop e sul telefono; è conveniente. Ti mostreremo come aggiungere più e-mail al tuo account Gmail e gestirle con facilità.
Perché rinunciare a un client di posta elettronica desktop?
Per anni ho usato un potente client di posta elettronica desktop. Quando sono passato, tuttavia, ho scoperto che Gmail era altrettanto buono, se non migliore. Da quando sono passato, non devo più preoccuparmi di eseguire il backup o lo spostamento del mio profilo, ho liberato diversi gigabyte di spazio sul disco rigido e, indipendentemente da dove controllo la posta, è sempre la stessa familiare impostazione di posta in arrivo che mi saluta.
In cambio, Gmail offre una potente ricerca e protezione dallo spam e un design pulito. Puoi persino eseguire Gmail come e-mail desktop Come utilizzare Gmail come client e-mail desktop in 7 semplici passaggi Come utilizzare Gmail come client e-mail desktop in 7 semplici passaggi Elimineresti il client e-mail desktop predefinito, se Gmail avesse più desktop- come caratteristiche? Lascia che ti mostri come puoi configurare Gmail in modo che si comporti più come un client di posta elettronica desktop. Leggi altro client se è la tua cosa.
Aggiunta di un account e-mail a Gmail
Proprio come un client desktop, Gmail può gestire più account e-mail. Inoltre, semplifica l'importazione di posta dagli account POP3, inserendo automaticamente le informazioni richieste sul server POP.
Come importare un account e-mail in Gmail
Stai rinunciando a un vecchio account e-mail, ma desideri sincronizzare i contatti e archiviare tali e-mail in Gmail? Quindi dovresti usare la funzione di importazione di Gmail.
Per importare e-mail da un vecchio account Yahoo Mail, ecco cosa devi fare:
- Apri Google Mail, fai clic sull'icona della rotellina in alto a destra e seleziona Impostazioni dal menu a discesa.
- Nelle impostazioni di Gmail, vai alla scheda Account e importazione .
- Fai clic su Importa posta e contatti .
- Inserisci il tuo indirizzo e-mail, fai clic su Continua e segui le istruzioni visualizzate.
- Nella finestra successiva, seleziona i dettagli che desideri importare.

Nota: Gmail può importare solo la posta nella posta in arrivo del tuo vecchio account. Se desideri importare la posta dalle cartelle, devi spostare gradualmente i messaggi nella posta in arrivo del tuo vecchio account e, se necessario, etichettali quando arrivano nel tuo account Gmail. Con un po 'di pianificazione e le giuste tecniche, puoi farlo in blocco.
Come aggiungere un altro indirizzo e-mail a Gmail usando POP3
Se vuoi gestire un altro account sotto il tetto di Gmail, mentre lo usi ancora per inviare e ricevere e-mail, prenderai un percorso leggermente diverso. Non sai quale account desideri utilizzare? Scopri come trovare gli account collegati al tuo indirizzo email 6 Modi per trovare tutti gli account collegati al tuo indirizzo email o numero di telefono 6 Modi per trovare tutti gli account collegati al tuo indirizzo email o numero di telefono Trova tutti gli account collegati all'indirizzo email o al tuo telefono con questi metodi e assicurano che i tuoi dati non vengano abusati online. Leggi di più prima.
Per aggiungere un account e-mail per inviare e ricevere e-mail da quell'indirizzo, attenersi alla seguente procedura:
- In Gmail, vai su Impostazioni> Account e importazione .
- In Controlla la posta da altri account, fai clic su Aggiungi un account di posta .
- Gmail probabilmente pre-riempirà alcune informazioni; integrare la password e selezionare le impostazioni preferite.

Nota: se si desidera trattare l'account aggiuntivo come un account di posta elettronica separato, si consiglia di selezionare l'opzione che dice Etichetta messaggi in arrivo e di creare un'etichetta per il rispettivo account. In tal caso, raccomando anche l'opzione Archivia messaggi in arrivo (Salta posta in arrivo) . Nella seconda parte di questo articolo, ti mostrerò come è possibile creare una seconda casella di posta per questo account e-mail in base alla sua etichetta.
Una volta aggiunto correttamente un account, Gmail dovrebbe offrire di aggiungerlo come alias, il che significa che sarai in grado di inviare e-mail da quell'indirizzo. Se sei d'accordo, dovrai verificare il tuo nuovo alias email, come descritto di seguito.
Come aggiungere un alias email a Gmail
Per aggiungere un alias email a Gmail, procedere come segue:
- Vai su Impostazioni> Account e importazione .
- In Invia posta come, fai clic su Aggiungi un altro indirizzo email .
- Inserisci l'indirizzo e-mail e fai clic su Passaggio successivo .
- Assicurati che le informazioni precompilate siano corrette, inserisci la password e fai clic su Aggiungi account .
- Attendi l'e-mail con il codice di conferma, fai clic sul link di conferma o inserisci il codice e fai clic su Verifica .

Gestisci più account e-mail in Gmail
Ora che hai aggiunto uno o più account e-mail a Gmail, come puoi gestirli al meglio? Puoi risolvere questa sfida in diversi modi.
Per prima cosa, potresti trattare la stessa posta in arrivo allo stesso modo e fare affidamento sui tuoi alias e-mail per adattarli automaticamente. Oppure, se desideri eliminare un vecchio indirizzo e-mail, puoi scegliere l'opzione Rispondi sempre dall'indirizzo predefinito per i tuoi alias e lasciare che i tuoi contatti raccolgano il nuovo indirizzo a loro volta.
Come abilitare più caselle di posta in Gmail
Se, tuttavia, hai aggiunto account e-mail per lavoro o progetti diversi, potresti voler tenere separate queste caselle di posta. In questo caso, ti consiglio di utilizzare una precedente funzione di Gmail Labs chiamata Multiple Inboxes .
Vai su Impostazioni e — a meno che non visualizzi già una scheda Posta in arrivo multipla — passa alla scheda Avanzate per abilitare Posta in arrivo multipla .

Ora dovresti vedere la scheda Multiple inboxes .
Nota: dovrai utilizzare la Posta in arrivo predefinita di Gmail, altrimenti le impostazioni di Posta in arrivo multipla non verranno visualizzate. Vai su Impostazioni> Posta in arrivo e passa a Predefinito . Ti mostreremo come ripristinare alcune funzionalità di Posta prioritaria di seguito.
Come personalizzare più caselle di posta in Gmail
Più caselle di posta in arrivo ti consente di creare fino a cinque query di ricerca (riquadri della casella di posta 0 - 4) che vengono visualizzate insieme alla casella di posta predefinita. Come mostrato nella schermata seguente, ho impostato caselle di posta separate per la mia posta speciale (riquadro 0), la posta non letta sotto un indirizzo di posta elettronica aggiuntivo (riquadro 1) e le bozze (riquadro 2). Puoi utilizzare gli operatori di ricerca standard di Gmail per creare caselle di posta basate su query. È possibile impostare la dimensione massima della pagina su 99 conversazioni per riquadro e selezionare il posizionamento dei pannelli aggiuntivi .

Nota: è possibile combinare più operatori di ricerca per creare la query. Ciò rende la funzionalità Posta in arrivo multipla estremamente potente. Puoi fare riferimento alla panoramica ufficiale degli operatori di ricerca di Gmail o iniziare con la nostra selezione di cinque trucchi di ricerca di Gmail 5 trucchi di ricerca di Gmail che ogni utente di potere dovrebbe sapere 5 trucchi di ricerca di Gmail che ogni utente di potere dovrebbe sapere Ecco alcuni trucchi di ricerca utili che ogni utente di potere di Gmail dovrebbe conoscere. Leggi di più devi sapere.
Ecco un paio di query di ricerca specifiche per la casella di posta che potresti provare:
- Filtro per e-mail importanti e non lette.
Per utilizzare più caselle di posta, devi utilizzare la casella di posta predefinita di Gmail. Ma puoi ricreare alcune delle funzionalità di Posta prioritaria di Gmail, come un elenco separato di e-mail importanti e non lette. Basta usare la query di ricerca è: importante E non letto e sei pronto. - Creare una casella di posta basata sull'etichetta.
Questa è una pratica query di ricerca se si sceglie di etichettare e archiviare i messaggi in arrivo da un account di posta elettronica aggiunto. Ad esempio, potrei usare label: Trekstones per filtrare le e-mail dal rispettivo indirizzo e-mail.
Una volta terminata la configurazione di più caselle di posta, potrebbe essere simile a questa:

Goditi la configurazione del tuo nuovo account Gmail
Ora che hai unito tutti i tuoi account e-mail in uno, potresti aver bisogno di aiuto con l'elaborazione delle e-mail. Prova questi potenti strumenti Gmail per elevare la tua casella di posta.
Se hai più di un indirizzo Gmail, scopri come collegare i tuoi account Gmail Come collegare più account Gmail insieme in 4 semplici passaggi Come collegare più account Gmail insieme in 4 semplici passaggi Si può presumere che tu abbia più account Gmail. Sapevi che puoi collegarli facilmente insieme in modo da poter ricevere e inviare e-mail da un account Gmail principale? Leggi di più e gestisci più account Google Come gestire più account Google sul tuo telefono Android Come gestire più account Google sul tuo telefono Android Devi gestire più account Google o Gmail su un telefono Android? Ecco come ottenere un account Google tutto in uno. Maggiori informazioni sul tuo telefono Android.
Credito di immagine: alexey_boldin / Depositphotos
Ulteriori informazioni su: Client di posta elettronica desktop, Suggerimenti e-mail, Gmail, .

