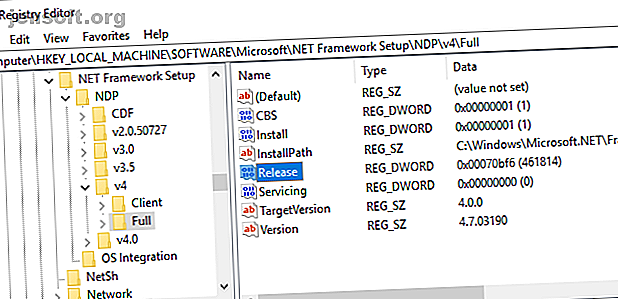
6 modi per verificare quali versioni di .NET Framework sono installate
Annuncio pubblicitario
Microsoft .NET Framework è una funzionalità importante del moderno sistema operativo Windows. Fornisce agli sviluppatori una raccolta pronta di codice gestita da Microsoft. Il più delle volte, non hai rapporti diretti con .NET Framework. Tuttavia, non è sempre così. A volte, è necessario conoscere la versione specifica di .NET Framework installata sul sistema.
Ecco sei modi in cui puoi scoprire quali versioni di .NET Framework sono installate sulla tua versione di Windows.
Trova versioni .NET Framework più recenti: 4.5 e successive
Esistono tre metodi che è possibile utilizzare per scoprire la versione di .NET Framework per le versioni 4.5 e successive. "Ma Gavin", ti sento dire, "Lo sto facendo per scoprire quale versione ho, non so se è la versione 4.5 o no."
Hai esattamente ragione. Il controllo della versione di .NET Framework richiede solo un momento. È possibile stabilire rapidamente se si dispone di .NET Framework versione 4.5 o successive. In caso contrario, puoi tranquillamente presumere che tu abbia installato una versione precedente o nessuna versione di .NET Framework (il che è altamente improbabile).
1. Utilizzare l'Editor del Registro di sistema per trovare la versione di .NET Framework

Puoi trovare le versioni di .NET Framework installate sul tuo sistema nel registro. (Che cos'è il registro di Windows, comunque?)
- Premi Ctrl + R per aprire Esegui, quindi inserisci regedit.
- Quando si apre l'Editor del Registro di sistema, trova la seguente voce:
HKEY_LOCAL_MACHINE \ SOFTWARE \ Microsoft \ NET Framework Setup \ NDP \ v4 - Sotto v4, controlla il Full Se è lì, hai .NET Framework versione 4.5 o successiva.
- Nel pannello di destra, controlla la voce DWORD denominata Rilascio . Se esiste il rilascio DWORD, si dispone di .NET Framework 4.5 o versione successiva.
- I dati di rilascio DWORD contengono un valore relativo alla versione specifica di .NET Framework. Ad esempio, nell'immagine seguente, Release DWORD ha un valore di 461814. Ciò significa che nel mio sistema è installato .NET Framework 4.7.2. Controlla la tabella sotto per il tuo valore di rilascio DWORD.

È possibile eseguire un controllo incrociato del valore DWORD rispetto alla tabella dei valori riportata di seguito per scoprire la versione esatta di .NET Framework sul proprio sistema.
2. Utilizzare il prompt dei comandi per trovare la versione di .NET Framework
Digita il comando nella barra di ricerca del menu Start, fai clic con il pulsante destro del mouse sulla corrispondenza migliore e seleziona Esegui come amministratore .
Ora, copia e incolla il seguente comando nel Prompt dei comandi:
query di registro "HKLM \ SOFTWARE \ Microsoft \ Net Framework Setup \ NDP \ v4" / s
Il comando elenca .NET Framework installato per versione 4. .NET Framework versione 4 e successive visualizzate come "v4.x.xxxxx".
3. Utilizzare PowerShell per trovare la versione di .Net Framework

Digita powershell nella barra di ricerca del menu Start, fai clic con il pulsante destro del mouse sulla corrispondenza migliore e seleziona Esegui come amministratore .
Ora è possibile utilizzare il comando seguente per verificare il valore di .NET Framework Release DWORD:
Get-ChildItem 'HKLM: \ SOFTWARE \ Microsoft \ NET Framework Setup \ NDP \ v4 \ Full \' | Get-ItemPropertyValue -Name Release | Oggetto foreach {$ _ -ge 394802} Il comando sopra restituisce True se la versione di .NET Framework è 4.6.2 o successiva. Altrimenti, restituisce False . È possibile utilizzare la tabella dei valori DWORD .NET Framework sopra per scambiare le ultime sei cifre del comando con una versione diversa. Guarda il mio esempio:
Il primo comando conferma la presenza della versione 4.6.2. Il secondo conferma la presenza della versione 4.7.2. Tuttavia, il terzo comando verifica la versione 4.8, che non ho ancora installato poiché l'aggiornamento di Windows 10 di maggio non è arrivato sul mio sistema. Tuttavia, ottieni un'idea di come funziona il comando PowerShell con la tabella dei valori DWORD.
Trova una versione .NET Framework precedente

Puoi scoprire quali vecchie versioni di .NET Framework sono installate sul tuo sistema usando il registro. L'editor del registro contiene tutte le risposte.
- Premi Ctrl + R per aprire Esegui, quindi inserisci regedit .
- Quando si apre l'Editor del Registro di sistema, trova la seguente voce:
HKEY_LOCAL_MACHINE \ SOFTWARE \ Microsoft \ NET Framework Setup \ NDP - Controllare il file NDP nel registro per ciascuna versione di .NET Framework.
Controlla la tua versione di .NET Framework usando uno strumento di terze parti
Esistono un paio di strumenti che è possibile utilizzare per trovare automaticamente la versione di .NET Framework sul proprio sistema. Tuttavia, non vengono aggiornati frequentemente, motivo per cui è anche utile conoscere il metodo manuale.
1. Raymondcc .NET Detector

Raymondcc .NET Detector è uno degli strumenti di rilevamento più veloci e facili da usare. Scaricare la cartella, estrarla, quindi eseguire l'eseguibile. Quando il programma viene eseguito, mostra un elenco di versioni di .NET Framework. Le versioni in nero sono installate sul tuo sistema, mentre le versioni in grigio non lo sono. Se si fa clic su una versione di .NET Framework disattivata, il programma porta al programma di installazione.
Scarica : Raymondcc .NET Detector per Windows (gratuito)
La password dell'archivio è raymondcc
2. Rilevatore di versioni di ASoft .NET

ASoft .NET Version Detector funziona in modo molto simile a Raymondcc .NET Detector. Una volta scaricato ed estratto il programma, esegui l'eseguibile. Il programma mostra un elenco delle versioni di .NET Framework attualmente installate. Fornisce inoltre collegamenti per il download di quelle versioni che non si possiedono.
Scarica: ASoft .NET Version Detector per Windows (gratuito)
Metodi semplici per verificare la versione di .NET Framework
Ora conosci diversi semplici metodi per controllare la tua versione di .NET Framework.
Non è sempre necessario controllare la versione di .NET Framework. Molti programmi controlleranno la versione prima dell'installazione e ti diranno se esiste un programma. Altri installeranno la versione necessaria prima di iniziare l'installazione, risparmiando il compito di trovare la versione corretta e il fastidio del download.
Tuttavia, è sempre utile sapere come trovare manualmente la versione di .NET Framework. Vuoi saperne di più su .NET Framework? Ecco perché ne hai bisogno e come lo installi su Windows 10 Microsoft .NET Framework: perché ne hai bisogno e come installarlo su Windows Microsoft .NET Framework: perché ne hai bisogno e come installarlo su Windows Devi installare o aggiornalo. Ma sai cos'è .NET Framework? Ti mostriamo perché ne hai bisogno e come puoi ottenere l'ultima versione. Leggi di più .
Ulteriori informazioni su: Manutenzione del computer, risoluzione dei problemi, Windows Update.

