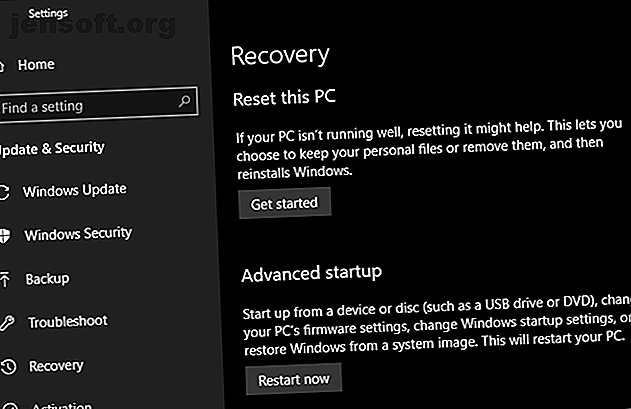
4 modi per ripristinare le impostazioni di fabbrica del computer Windows 10
Annuncio pubblicitario
I ripristini di fabbrica possono risolvere numerosi problemi di Windows. Se il tuo computer è molto più lento di quanto non fosse una volta, hai a che fare con malware che non sparirà o intendi vendere il tuo computer, un ripristino delle impostazioni di fabbrica è la soluzione più conveniente.
Sblocca subito il cheat sheet "Scorciatoie da tastiera 101 di Windows"!
Questo ti iscriverà alla nostra newsletter
Inserisci la tua e-mail di sblocco Leggi la nostra politica sulla privacyA seconda della configurazione e della versione installata di Windows, sono disponibili diversi modi per ripristinare le impostazioni di fabbrica di un laptop o desktop. Ti mostreremo come ripristinare un computer Windows 10, 8 o 7 nel modo più semplice possibile.
Primo: assicurati di eseguire il backup!
Prima di procedere con una delle opzioni seguenti, è necessario assicurarsi di disporre di un backup recente dei file. L'esecuzione di un ripristino delle impostazioni di fabbrica cancellerà tutti i programmi e i file installati, quindi non vuoi lasciarti nulla alle spalle. Dai un'occhiata alla nostra guida definitiva per il backup di Windows 10 La guida definitiva per il backup dei dati di Windows 10 La guida definitiva per il backup dei dati di Windows 10 Abbiamo sintetizzato tutte le opzioni di backup, ripristino, ripristino e riparazione che potremmo trovare su Windows 10. Usa i nostri semplici suggerimenti e non disperare mai oltre i dati persi di nuovo! Leggi di più per tutti i metodi che hai per farlo.
1. L'opzione di ripristino integrata su Windows 10
Il ripristino delle impostazioni di fabbrica una volta era un processo abbastanza scomodo, ma Microsoft ha introdotto un modo molto più semplice per farlo in Windows 8. È anche incluso in Windows 10 ed è il modo migliore per ripristinare le impostazioni di fabbrica di un computer per la maggior parte delle persone.
Per accedervi, vai su Impostazioni> Aggiornamento e sicurezza> Ripristino . Vedrai un'intestazione Ripristina questo PC ; fai clic sul pulsante Inizia sotto questo.

Ripristina o Aggiorna?
Avrai due opzioni tra cui scegliere: Mantieni i miei file o Rimuovi tutto . La prima opzione ripristina le opzioni predefinite e rimuove tutte le app installate (come browser, Microsoft Office e giochi), ma conserva i dati. Fedele al suo nome, Rimuovi tutto ripristina tutto ai valori predefiniti di fabbrica e rimuove i file.
Sebbene l'opzione Mantieni i miei file conserverà i tuoi dati, dovresti comunque eseguire il backup prima di utilizzarli nel caso qualcosa vada storto.

Se hai scelto Rimuovi tutto, Windows ti chiederà se desideri pulire l'unità o semplicemente rimuovere i tuoi file. Scegliendo Rimuovi file e pulisci l'unità si cancellerà in modo sicuro l'unità 4 modi per eliminare completamente l'HDD 4 modi per eliminare completamente l'HDD Quando si vende un vecchio computer, o HDD, o anche se si sta solo cercando di smaltirlo, cancellando in modo sicuro tutto sul tuo disco rigido è molto importante. Ma come si fa? Leggi di più, quindi è più difficile recuperare i dati da (questo processo richiede del tempo). Se ti stai sbarazzando del tuo PC per qualsiasi motivo, dovresti scegliere questo. Basta rimuovere i miei file va bene se stai mantenendo il tuo computer.
Altrimenti, se hai scelto Mantieni i miei file, vedrai un elenco di app che il ripristino rimuoverà. Windows lo salverà sul desktop al termine del ripristino in modo da poter ricordare ciò che è necessario reinstallare.
Infine, conferma l'operazione facendo clic su Reimposta e attendi il completamento del processo. Se stai ripristinando le impostazioni di fabbrica di un laptop, assicurati di collegarlo per evitare di perdere energia durante l'operazione. Al termine, dovrai seguire la procedura di installazione.
2. Utilizzare l'opzione "Nuovo avvio" in Windows 10
In Windows 10 Creators Update, Microsoft ha aggiunto una nuova opzione per ripristinare le impostazioni di fabbrica del computer. È simile al precedente ma presenta alcune piccole differenze che lo rendono degno di nota.
Nella pagina Impostazioni> Aggiornamento e sicurezza> Ripristino, fai clic sul testo del collegamento Scopri come ricominciare da capo con un'installazione pulita di Windows in basso. Questo aprirà una finestra di Windows Defender Security Center sull'opzione Fresh Start. Fai clic su Inizia per procedere.

Rispetto all'opzione di ripristino precedente, Fresh Start presenta le seguenti differenze:
- Fresh Start mantiene sempre i tuoi file personali, senza alcuna opzione per rimuoverli come sopra.
- Fresh Start scarica l'ultima versione di Windows 10, mentre l'opzione di ripristino standard utilizza le informazioni di ripristino sul disco rigido. Questo è fornito dal produttore del PC o nella cartella protetta C: \ Recovery se hai installato Windows da solo.
- Per questo motivo, Fresh Start evita il disordine L'unico motivo per ripristinare o aggiornare Windows 10: Disordine L'unico motivo per ripristinare o aggiornare Windows 10: Disordine Quando Windows 10 si sente lento, puoi incolpare varie forme di disordine. Puoi velocizzare Windows usando Ripristina o Aggiorna. Spieghiamo la differenza e come usarla. Ulteriori informazioni rimuovendo tutte le app di Windows non standard, incluso il bloatware del produttore. L'opzione di ripristino standard verrà reinstallata dal set di ripristino dal produttore del PC.
- Infine, Fresh Start mantiene "alcune impostazioni di Windows" ma non specifica quale. Il ripristino sopra riportato non mantiene nessuna delle tue impostazioni.
Per riassumere, Fresh Start scarica una nuova copia della versione più recente di Windows 10, mantiene i file e alcune impostazioni e non lascia alcun bloatware a parte le app dello Store. In confronto, l'opzione di ripristino standard consente di scegliere se conservare i file, non salvare alcuna impostazione e reinstallerà Windows e le app in base alla partizione di ripristino.
Consulta la nostra guida per l'aggiornamento e il ripristino di scenari È necessario aggiornare, ripristinare, ripristinare o reinstallare Windows? È necessario aggiornare, ripristinare, ripristinare o reinstallare Windows? Hai mai desiderato ripristinare Windows 7 senza perdere i dati personali? Tra un ripristino delle impostazioni di fabbrica e una reinstallazione, è stato difficile. Da Windows 8, abbiamo due nuove opzioni: Aggiorna e Ripristina. Quale è giusto ... Leggi di più se non sei sicuro di quale sia l'opzione migliore per te.
3. Reinstallare utilizzando i supporti di installazione di Windows
Se non si utilizza Windows 8 o 10 o non si desidera utilizzare i metodi convenienti sopra per qualche motivo, è sempre possibile ripristinare le impostazioni di fabbrica di Windows utilizzando i supporti di installazione. Ciò ti consente di installare una nuova copia di Windows sul tuo computer e cancellare tutto ciò che è attualmente su di esso.
Per Windows 10, consulta la nostra guida alla creazione di supporti di installazione di Windows 10, che è gratuita e semplice.
Se desideri reinstallare Windows 7 da zero, puoi utilizzare lo strumento di download di Microsoft Windows 7. Ciò consente di scaricare un ISO da masterizzare su un'unità flash Come creare un'unità USB avviabile dal CD di Windows Come creare un'unità USB avviabile dal CD di Windows Non è possibile utilizzare l'unità ottica per installare il sistema operativo Windows? Crea invece un'unità USB avviabile dal tuo CD di Windows. Leggi di più o DVD per poter reinstallare Windows. A tale scopo, dovrai fornire un codice Product Key valido per Windows 7.
In entrambi i casi, è sufficiente inserire l'unità USB o il disco contenente il supporto di installazione, quindi avviare dal dispositivo rimovibile Come modificare l'ordine di avvio sul PC (in modo da poter avviare da USB) Come modificare l'ordine di avvio sul PC (in modo da Può eseguire l'avvio da USB) Scopri come modificare l'ordine di avvio del computer. È importante per la risoluzione dei problemi e la modifica delle impostazioni ed è molto più semplice di quanto si pensi. Leggi di più . Sarai accolto con la schermata di installazione di Windows, che puoi procedere per installare una copia pulita.
4. Opzioni avanzate di ripristino delle impostazioni di fabbrica
Mentre i tre metodi sopra elencati funzioneranno per la maggior parte degli utenti, ci sono alcuni modi avanzati per ripristinare Windows se sei interessato.
Uno riguarda le immagini di sistema, che sono istantanee complete di un sistema. Se hai creato un'immagine di sistema dell'installazione di Windows in uno stato pulito, puoi ripristinarla dal menu Avvio avanzato . Accedi a questo in Impostazioni> Aggiornamento e sicurezza> Ripristino nella sezione Avvio avanzato .

Altrimenti, potresti essere in grado di avviare il BIOS e accedere direttamente alla partizione di ripristino sul tuo disco rigido, se il produttore del PC ne ha incluso uno. Tuttavia, se si ripristina le impostazioni di fabbrica con questo metodo, verrà reinstallato tutto il bloatware Perché non ripristinare il computer alle impostazioni di fabbrica e cosa fare Invece perché non ripristinare il computer alle impostazioni di fabbrica e cosa fare Invece un ripristino di fabbrica ripristina il bloatware originariamente fornito con il sistema. Pesa il tuo sistema e non dovresti tollerarlo. Ti mostriamo come evitarlo. Maggiori informazioni, quindi non è l'ideale.
Puoi anche digitare creare un'unità di ripristino nel menu Start per accedere a uno strumento che ti consente di crearne uno tuo. Tuttavia, questo richiede un po 'di spazio sull'unità e dovrai farlo prima di incorrere in problemi.
Nel complesso, se stai utilizzando Windows 8 o 10, una delle opzioni di ripristino integrate è la soluzione migliore. Gli utenti di Windows 7 devono scaricare un'immagine da Microsoft ed eseguire un'installazione pulita in questo modo. Abbiamo anche esaminato modi specifici per ripristinare un laptop HP Come ripristinare le impostazioni di fabbrica del laptop HP Come ripristinare le impostazioni di fabbrica del laptop HP Ti stai chiedendo come ripristinare le impostazioni di fabbrica di un laptop HP? Ecco i metodi per ripristinare le impostazioni predefinite di qualsiasi computer HP. Leggi di più, se hai un computer di quel produttore.
Se le cose non sembrano funzionare come previsto, controlla questo elenco di cose per verificare quando Ripristino configurazione di sistema non funziona Ripristino configurazione di sistema non funzionante? 5 correzioni per il ripristino del sistema di Windows 7 e 10 non funziona? 5 correzioni per il Ripristino configurazione di sistema di Windows 7 e 10 salvano il PC dal disastro. Ma cosa succede se System Restored ti ha fallito? Abbiamo la soluzione. Leggi di più .
Ora sai come ripristinare le impostazioni di fabbrica del computer
Hai diverse opzioni per ripristinare le impostazioni di fabbrica di un computer Windows. Sia che tu debba ripristinare il tuo laptop prima di venderlo o che desideri semplicemente aggiornare il tuo PC per un aumento delle prestazioni, uno di questi metodi ti porterà sulla tua strada relativamente rapidamente.
Non dimenticare di seguire anche i passaggi fondamentali dopo aver reinstallato Windows 10 e tieni premuto questo pezzo nel caso in cui avessi problemi a installare Windows Windows non si installerà correttamente? 5 suggerimenti per risolvere tutti i problemi comuni Windows non si installa correttamente? 5 suggerimenti per risolvere tutti i problemi comuni Ricevi errori quando si tenta di installare Windows? Ecco alcune correzioni comuni e aiuto per errori specifici. Leggi di più .
Ulteriori informazioni su: Manutenzione del computer, Ripristino configurazione di sistema, Aggiornamento di Windows.

