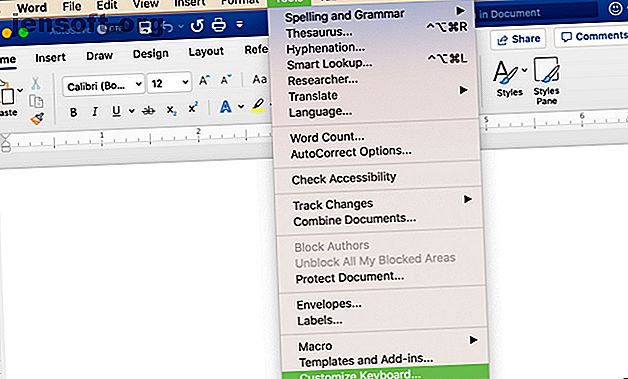
Foglio informativo sulle scorciatoie da tastiera di Microsoft Office per Mac
Annuncio pubblicitario
Le scorciatoie da tastiera consentono di risparmiare tempo, indipendentemente dal tipo di computer utilizzato. Per aiutarti a lavorare più velocemente, ecco un elenco di scorciatoie di uso comune per Microsoft Office su Mac. Abbiamo incluso OneNote, Outlook, Excel, PowerPoint, Word e alcune scorciatoie universali di base per iniziare. Ti mostreremo anche come creare le tue scorciatoie da tastiera personalizzate.
Sblocca subito il cheat sheet "Scorciatoie da tastiera di Microsoft Office per Mac"!
Questo ti iscriverà alla nostra newsletter
Inserisci la tua e-mail di sblocco Leggi la nostra politica sulla privacyQuindi, se ti stai chiedendo quali scorciatoie di Mac Excel possono aiutarti a spostarti tra i fogli di calcolo più velocemente o quali scorciatoie di Mac Word possono aiutarti a formattare il testo più velocemente, abbiamo coperto.
| Scorciatoia (Mac) | Azione |
|---|---|
| Scorciatoie di base in tutte le applicazioni | |
| Cmd + P o Ctrl + P | Stampa |
| Cmd + F | Trova |
| Cmd + X o Ctrl + X | Tagliare |
| Cmd + C o Ctrl + C | copia |
| Cmd + V o Ctrl + V | Incolla |
| Cmd + S o Ctrl + S | Salva |
| Cmd + Z o Ctrl + Z | Disfare |
| Cmd + Y o Ctrl + Y o Cmd + Maiusc + Z | Rifare |
| Cmd + Ctrl + R | Ridurre al minimo o massimizzare il nastro |
| Microsoft OneNote | |
| Opzione + Tab | Passa da una sezione all'altra del notebook |
| Cmd + Maiusc + Freccia su | Sposta i paragrafi selezionati in alto |
| Cmd + Maiusc + Freccia giù | Sposta i paragrafi selezionati in basso |
| Cmd + Maiusc + Freccia sinistra | Sposta i paragrafi selezionati a sinistra |
| Ctrl + Tab [+ Usa i tasti freccia per spostarti in alto o in basso] | Passa da una pagina all'altra |
| MAIUSC + INVIO | Inserisci un'interruzione di riga |
| Cmd + D | Inserisci la data corrente |
| Cmd + Maiusc + Freccia giù | Inserisci la data e l'ora correnti |
| Cmd + K | Inserisci un collegamento |
| Opzione + Elimina | Elimina la parola a sinistra |
| Fn + Opzione + Elimina | Elimina la parola a destra |
| Ctrl + G | Visualizza un elenco di blocchi note aperti |
| Cmd + Opzione + F | Cerca in tutti i blocchi note |
| Cmd + N | Crea una pagina di quaderno |
| Cmd + Maiusc + M | Sposta una pagina |
| Cmd + Maiusc + C | Copia una pagina |
| Microsoft Outlook - Email | |
| Cmd + N | Crea un messaggio |
| Cmd + S | Salva il messaggio aperto in Bozze |
| Cmd + Return | Invia il messaggio aperto |
| Cmd + E | Aggiungi un allegato al messaggio aperto |
| Cmd + K | Invia e ricevi tutti i messaggi |
| Cmd + R | Rispondi al messaggio |
| Maiusc + Cmd + R | Rispondi a tutti |
| Cmd + J | Inoltra il messaggio |
| Microsoft Outlook - Calendario, Note, Attività e Contatti | |
| Cmd + N | Crea un evento, una nota, un'attività o un contatto |
| Cmd + O (lettera O) | Apri l'evento, la nota, l'attività o il contatto selezionati |
| Elimina | Elimina l'evento, la nota, l'attività o il contatto selezionati |
| Maiusc + Ctrl + [ | Passa al riquadro precedente |
| Maiusc + Ctrl +] | Passa al riquadro successivo |
| Cmd + T | Cambia la vista del calendario per includerla oggi |
| Cmd + J | Invia la nota come e-mail |
| Microsoft Outlook - Segnalazione di messaggi, attività e contatti | |
| Ctrl + 1 | Oggi |
| Ctrl + 2 | Domani |
| Ctrl + 3 | Questa settimana |
| Ctrl + 4 | La prossima settimana |
| Ctrl + 5 | Nessuna data di scadenza |
| Ctrl + 6 | Scadenza personalizzata |
| Ctrl + = | Aggiungi un promemoria |
| 0 (zero) | Segna come completato |
| Microsoft Excel | |
| Ctrl + Maiusc + = | Inserisci celle |
| Cmd + - o Ctrl + - | Elimina celle |
| Cmd + Maiusc + K | Raggruppa le celle selezionate |
| Cmd + Maiusc + J | Separa le celle selezionate |
| Cmd + K o Ctrl + K | Inserisci un collegamento ipertestuale |
| Cmd + D o Ctrl + D | Riempi |
| Cmd + R o Ctrl + R | Riempi a destra |
| Ctrl +; (punto e virgola) | Inserisci la data |
| Cmd +; (punto e virgola) | Inserisci l'ora |
| Cmd + Maiusc + * (asterisco) | Seleziona solo celle visibili |
| Maiusc + Canc | Seleziona solo la cella attiva quando sono selezionate più celle |
| Maiusc + Barra spaziatrice | Seleziona la riga |
| Ctrl + 9 | Nascondi righe |
| Ctrl + Maiusc + ( | Scopri le righe |
| Ctrl + barra spaziatrice | Seleziona la colonna |
| Ctrl + 0 (zero) | Nascondi colonne |
| Ctrl + Maiusc +) | Scopri le colonne |
| MAIUSC + INVIO | Completa una voce e vai su |
| linguetta | Completa una voce e scorri verso destra |
| Maiusc + Tab | Completa una voce e sposta a sinistra |
| Esc | Annulla una voce |
| Maiusc + F2 | Inserisci, apri o modifica un commento |
| Ctrl + Elimina | Scorri fino alla cella attiva in un foglio di lavoro |
| linguetta | Spostati tra le celle sbloccate su un foglio di lavoro protetto |
| Ctrl + Pagina giù o Opzione + Freccia destra | Passa al foglio successivo in una cartella di lavoro |
| Ctrl + Pagina su o Opzione + Freccia sinistra | Passa al foglio precedente in una cartella di lavoro |
| Home o Fn + Freccia sinistra | Passa all'inizio della riga |
| Ctrl + Home o Ctrl + Fn + Freccia sinistra | Passa all'inizio del foglio |
| Ctrl + Fine o Ctrl + Fn + Freccia destra | Passa all'ultima cella in uso sul foglio |
| Pagina su o Fn + freccia su | Sposta in alto di una schermata |
| Pagina giù o Fn + freccia giù | Scorri verso il basso di una schermata |
| Opzione + Pagina su o Fn + Opzione + Freccia su | Sposta a sinistra di una schermata |
| Opzione + Pagina giù o Fn + Opzione + Freccia giù | Sposta a destra di una schermata |
| Microsoft Powerpoint | |
| Cmd + N | Crea una presentazione |
| Cmd + O (lettera O) | Apri una presentazione |
| Cmd + W | Chiudi una presentazione |
| Cmd + P | Stampa una presentazione |
| Cmd + S | Salva una presentazione |
| Cmd + Maiusc + N o Ctrl + N | Inserisci una diapositiva |
| Cmd + Maiusc + A capo | Gioca dalla prima diapositiva |
| Cmd + Return | Riproduci dalla diapositiva corrente |
| Esc o Cmd +. (punto) o - (trattino) | Termina la presentazione |
| Ctrl + H | Nascondi il puntatore |
| Cmd + 1 | Vista normale |
| Cmd + 2 | Vista selezionatore slider |
| Cmd + 3 | Visualizzazione della pagina delle note |
| Cmd + 4 | Vista struttura |
| Cmd + Ctrl + F | Visualizzazione a schermo intero |
| Opzione + Ritorno | Vista del presentatore |
| B | Trasforma lo schermo in nero mentre sei in modalità presentazione |
| W | Trasforma lo schermo bianco mentre sei in modalità presentazione |
| Microsoft Word | |
| Cmd + E | Centra un paragrafo |
| Cmd + J | Giustifica un paragrafo |
| Cmd + L | Allineare a sinistra un paragrafo |
| Cmd + R | Allinea a destra un paragrafo |
| Cmd + Maiusc +> | Aumenta la dimensione del carattere |
| Cmd + Maiusc + | Riduci la dimensione del carattere |
| Cmd + Maiusc + A | Applica tutte le lettere maiuscole |
| Cmd + B | Applica in grassetto |
| Cmd + I (lettera I) | Applica il corsivo |
| Cmd + U | Applica sottolineato |
| Cmd + Maiusc + D | Applica la doppia sottolineatura |
| Cmd + 1 | Single-spaziatura |
| Cmd + 2 | Doppio spazio |
| Cmd + 5 | 1, 5 interlinea |
| MAIUSC + INVIO | Inserisci un'interruzione di riga |
| Maiusc + Invio | Inserisci un'interruzione di pagina |
| Cmd + Maiusc + Invio | Inserisci un'interruzione di colonna |
| Opzione + G | Inserisci un simbolo di copyright |
| Opzione + 2 | Inserisci un simbolo di marchio |
| Opzione + R | Inserisci un simbolo di marchio registrato |
| Opzione +; (punto e virgola) | Inserisci un'ellissi |
| Cmd + Maiusc + N | Applica stile: normale |
| Cmd + Maiusc + L | Applica stile - Elenco |
| Cmd + Opzione + 1 | Applica stile - Titolo 1 |
| Cmd + Opzione + 2 | Applica stile - Titolo 2 |
| Cmd + Opzione + 3 | Applica stile - Titolo 3 |
Crea o elimina un collegamento personalizzato in Word
Microsoft Word consente aggiornamenti delle scorciatoie da tastiera, a differenza delle altre applicazioni di Office 2016. Inoltre, il processo è semplice e ragionevole se si utilizza Word regolarmente.

Apri un documento di Word e — dal menu Mac, non dal menu di Word — seleziona Strumenti> Personalizza tastiera . Quindi scegli una categoria e un comando. Se esiste un collegamento corrente, verrà visualizzato nell'area Tasti attuali .
Per eliminarlo, selezionalo e fai clic su Rimuovi . Per aggiungere una nuova scorciatoia, inserisci i tasti desiderati nella sezione Premi nuova scorciatoia da tastiera . Puoi decidere di salvare le modifiche nel documento corrente o nel modello di documento di Word. Quindi premi OK .

Un'altra opzione di scelta rapida da tastiera personalizzata
Molti scelgono di aggiungere scorciatoie da tastiera sul proprio Mac e di applicarle ad applicazioni specifiche, cosa che può essere fatta solo in assenza di conflitti. Puoi farlo andando su Preferenze di Sistema > Tastiera > Scorciatoie > Scorciatoie per app . Fare quindi clic sul segno più, selezionare l'applicazione, immettere un comando di menu e includere il collegamento.
Tuttavia, questo funzionerà solo se non ci sono conflitti e, personalmente, non ho ancora avuto successo con questo metodo.

Alcune scorciatoie da tastiera senza le quali non possiamo vivere
Sarebbe fantastico se tutti potessimo memorizzare centinaia di scorciatoie da tastiera. Questo non è possibile per la maggior parte, quindi restiamo fedeli a quelli che usiamo costantemente. Diventano un'abitudine tale che è quasi automatico. Ma è anche sempre bello impararne di nuovi.
Per ulteriori scorciatoie, dai un'occhiata a queste scorciatoie da tastiera per Mac più utili Le scorciatoie da tastiera per Mac più utili da conoscere Le scorciatoie da tastiera per Mac più utili da sapere Un foglio cheat stampabile contenente le scorciatoie da tastiera per Mac più utili di cui avrai mai bisogno. Leggi di più .
Credito di immagine: Dedi Grigoroiu / Shutterstock
Ulteriori informazioni su: cheat sheet, scorciatoie da tastiera, barra dei menu Mac, suggerimenti Mac, Microsoft Excel, suggerimenti Microsoft Office, Microsoft OneNote, Microsoft Outlook, Microsoft PowerPoint, Microsoft Word.

