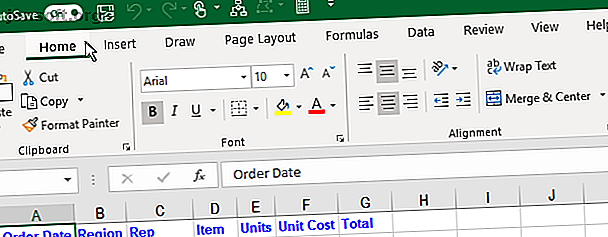
Come gestire la barra multifunzione di Excel: 4 suggerimenti chiave che dovresti sapere
Annuncio pubblicitario
La barra multifunzione di Microsoft Excel è stata introdotta in Office 2007, La possibilità di personalizzare la barra multifunzione è arrivata in Office 2010.
È possibile nascondere e mostrare la barra multifunzione, aggiungere comandi alle schede sulla barra multifunzione e persino creare le proprie schede. Continua a leggere per sapere come.
Cos'è la barra multifunzione di Excel?
La barra multifunzione di Excel è la striscia di icone sopra l'area del foglio di lavoro. Sembra una barra degli strumenti complessa, che essenzialmente è. Sostituisce i menu e le barre degli strumenti presenti in Excel 2003 e precedenti.
Sopra la barra multifunzione sono presenti schede, come Home, Inserisci e Layout di pagina . Facendo clic su una scheda si attiva quella "barra degli strumenti" contenente gruppi di icone per vari comandi. Ad esempio, quando si apre Excel, viene visualizzata la scheda Home con i comandi comuni raggruppati per funzione, come gli strumenti Appunti e la formattazione dei caratteri .

Alcuni pulsanti aprono un menu con opzioni aggiuntive. Ad esempio, la metà inferiore del pulsante Incolla nel gruppo Appunti, apre un menu con opzioni di incollaggio aggiuntive.

Ogni gruppo ha un pulsante nell'angolo in basso a destra del gruppo che apre una finestra di dialogo contenente opzioni aggiuntive relative a quel gruppo. Ad esempio, il pulsante della finestra di dialogo nel gruppo Carattere apre la finestra di dialogo Impostazioni carattere .

1. Come nascondere e mostrare la barra multifunzione in Excel
È possibile nascondere e mostrare la barra multifunzione di Excel (chiamata anche compressione della barra multifunzione) per massimizzare lo spazio disponibile per il foglio di lavoro. Ciò è particolarmente utile se si dispone di un laptop con un piccolo schermo.
Nascondi la barra multifunzione di Excel
Per nascondere la barra multifunzione, fare clic sul pulsante freccia su nell'angolo inferiore destro della barra multifunzione.
Puoi anche fare doppio clic su una delle schede sulla barra multifunzione o premere Ctrl + F1 per nascondere la barra multifunzione.

Un altro modo per comprimere o nascondere la barra multifunzione è fare clic con il pulsante destro del mouse sulla barra multifunzione e selezionare Comprimi barra multifunzione . Un segno di spunta accanto all'opzione Comprimi la barra multifunzione indica che la barra multifunzione si comprime quando non la si utilizza.

Quando il nastro è nascosto, sono visibili solo le schede.
Fare clic su una scheda per mostrare temporaneamente la barra multifunzione. Dopo aver fatto clic su un pulsante o su un comando in una scheda, la barra multifunzione viene nuovamente nascosta.

Mostra la barra multifunzione di Excel
Per mostrare di nuovo in modo permanente la barra multifunzione, fare doppio clic su una scheda o premere nuovamente Ctrl + F1 .
Puoi anche fare clic su una scheda per mostrare temporaneamente la barra multifunzione. Quindi, fai clic sull'icona a forma di puntina nell'angolo in basso a destra della barra multifunzione.
Un altro modo per mostrare permanentemente la barra multifunzione è fare clic con il tasto destro sulla barra delle schede e selezionare Comprimi nuovamente la barra multifunzione per deselezionare l'opzione.

Nascondi automaticamente il nastro
Se sei a corto di spazio sullo schermo, puoi nascondere automaticamente l'intero nastro, comprese le schede.
Per nascondere automaticamente la barra multifunzione e le schede, fare clic sul pulsante Opzioni di visualizzazione barra multifunzione nell'angolo in alto a destra della finestra di Excel e selezionare Nascondi automaticamente barra multifunzione .
L'opzione Mostra schede nasconde i nastri ma mostra le schede.
Per mostrare nuovamente le schede e la barra multifunzione, selezionare Mostra schede e comandi .

Per mostrare la barra multifunzione quando viene nascosta automaticamente, sposta il mouse nella parte superiore della finestra di Excel fino a quando non viene visualizzata una barra verde e fai clic sulla barra.

Il nastro scende sul foglio di lavoro. Fare clic su una scheda e quindi fare clic su un comando.
Il nastro si nasconde di nuovo automaticamente.
Ancora una volta, per mostrare permanentemente la barra multifunzione e le schede, selezionare Mostra schede e comandi dal pulsante Opzioni visualizzazione barra multifunzione .

2. Cosa fare se manca la barra multifunzione di Excel
Se la barra multifunzione di Excel scompare, molto probabilmente è semplicemente nascosta.
Puoi scoprire la barra multifunzione in Excel come descritto nella sezione Mostra la barra multifunzione di Excel sopra se vedi solo i nomi delle schede.
Se il foglio di lavoro occupa l'intero schermo e non vedi la barra multifunzione o le schede, la barra multifunzione è in modalità Nascondi automaticamente. Vedere la sezione Nascondi automaticamente la barra multifunzione sopra per informazioni su come ripristinare la barra multifunzione.
3. Personalizzazione della barra multifunzione di Excel
Microsoft ha aggiunto la possibilità di personalizzare la barra multifunzione in Excel 2010. Puoi fare cose come:
- Rinominare e riordinare le schede e i gruppi nelle schede
- Nascondi le schede
- Aggiungi e rimuovi gruppi su schede esistenti
- Aggiungi schede e gruppi personalizzati contenenti comandi a cui desideri accedere facilmente
Ma non è possibile apportare modifiche ai comandi predefiniti, come la modifica dei nomi o delle icone, la rimozione dei comandi predefiniti o la modifica dell'ordine dei comandi predefiniti.
Per personalizzare la barra multifunzione, fare clic con il tasto destro sulla barra multifunzione e selezionare Personalizza barra multifunzione . Puoi anche andare su File> Opzioni> Personalizza barra multifunzione .

Aggiungi un nuovo gruppo a una scheda sulla barra multifunzione
Tutti i comandi sulla barra multifunzione devono essere in un gruppo. Per aggiungere comandi a una scheda integrata esistente, è innanzitutto necessario creare un nuovo gruppo in quella scheda. Puoi anche aggiungere comandi ai gruppi nelle tue schede personalizzate e ti mostreremo come farlo tra poco.
Nella schermata Personalizza la barra multifunzione della finestra di dialogo Opzioni di Excel, selezionare Comandi non nella barra multifunzione dall'elenco a discesa Scegli comandi da . In questa lista potrebbero esserci alcuni comandi che desideri siano disponibili sulla barra multifunzione.

Assicurarsi che le Schede principali siano selezionate nell'elenco a discesa Personalizza barra multifunzione a destra.
Per aggiungere un comando a una scheda esistente, è innanzitutto necessario creare un nuovo gruppo su quella scheda. Non è possibile aggiungere comandi a gruppi esistenti nelle schede principali . Ad esempio, aggiungeremo un comando alla scheda Home . Quindi, selezioniamo la scheda Home nell'elenco a destra e quindi facciamo clic su Nuovo gruppo sotto l'elenco.

Il nuovo gruppo viene aggiunto in fondo all'elenco dei gruppi nella scheda Home con il nome predefinito Nuovo gruppo . La parola Personalizzata viene aggiunta alla fine del nome del nuovo gruppo per aiutarti a tenere traccia dei gruppi personalizzati che hai creato. Ma Personalizzato non verrà visualizzato nella scheda.
Per rinominare il nuovo gruppo, selezionarlo e fare clic su Rinomina .

Immettere un nome per il nuovo gruppo nella casella Visualizza nome nella finestra di dialogo Rinomina .
Quando la finestra di Excel è troppo stretta per visualizzare i nomi dei gruppi sulla barra multifunzione, vengono visualizzati solo i simboli. Puoi scegliere il simbolo che viene visualizzato per il tuo nuovo gruppo dalla casella Simbolo .
Clicca OK .

Aggiungi un comando a un nuovo gruppo
Ora puoi aggiungere comandi al tuo nuovo gruppo.
Assicurati che il tuo nuovo gruppo sia selezionato sulla destra. Quindi, fai clic sul comando che desideri aggiungere nell'elenco dei comandi a sinistra.
Clicca Aggiungi .

Il comando viene aggiunto alla scheda nel nuovo gruppo creato.
Fare clic su OK per chiudere la finestra di dialogo Opzioni di Excel .

Poiché abbiamo aggiunto il nostro nuovo gruppo in fondo all'elenco dei gruppi nella scheda Home, viene visualizzato all'estrema destra della scheda.
Puoi aggiungere nuovi gruppi ovunque in una scheda e ti mostreremo come. Ma prima, ti mostreremo come aggiungere una nuova scheda personalizzata alla barra multifunzione.

Aggiungi le tue schede personalizzate
Oltre ad aggiungere gruppi e comandi alle schede incorporate esistenti, è possibile creare schede personalizzate. Ad esempio, se hai creato alcune macro che usi spesso, puoi creare una scheda personalizzata per le tue macro per renderle facilmente accessibili.
Leggi il nostro articolo sulla creazione di una barra degli strumenti Excel personalizzata di macro VBA Come creare una barra degli strumenti Excel personalizzata di macro VBA Come creare una barra degli strumenti Excel personalizzata di macro VBA Pronto a potenziare la produttività di Microsoft Excel? Una barra degli strumenti personalizzata può fare proprio questo. Ti mostreremo come mettere a portata di mano tutte le tue macro di Excel. Leggi di più per sapere come aggiungere una nuova scheda alla barra multifunzione di Excel oltre a creare alcune macro utili.

Puoi anche utilizzare una scheda personalizzata per raccogliere comandi che usi spesso in un unico posto.

Riorganizza le schede, i gruppi e i comandi
Puoi disporre schede e gruppi nell'ordine che preferisci. I comandi già presenti nelle schede integrate non possono essere riorganizzati. Ma puoi riorganizzare tutti i comandi che hai aggiunto ai gruppi personalizzati nelle schede integrate o personalizzate.
Per spostare una scheda, un gruppo o un comando, accedi alla schermata Personalizza la barra multifunzione nella finestra di dialogo Opzioni di Excel .
Nell'elenco a destra, selezionare la scheda, il gruppo o il comando in un gruppo personalizzato che si desidera spostare. Quindi, fai clic sulla freccia su o freccia giù a destra dell'elenco per spostarlo in entrambi i modi. La scheda nella parte superiore dell'elenco viene visualizzata all'estrema sinistra della barra multifunzione e la scheda in basso all'estrema destra.

Puoi mettere la tua scheda personalizzata nel posto più conveniente per te sulla barra multifunzione.

Nascondi le schede sulla barra multifunzione di Excel
Se ci sono alcune schede che non usi, puoi nasconderle.
Fare clic con il tasto destro sulla barra multifunzione e selezionare Personalizza barra multifunzione .
A destra, deseleziona le caselle per tutte le schede che vuoi nascondere. Quindi fai clic su OK .

Rinomina gli elementi sulla barra multifunzione
Oltre a assegnare nomi e schede personalizzate ai gruppi, puoi anche rinominare i gruppi esistenti nelle schede integrate. Non è possibile rinominare i comandi esistenti sulla barra multifunzione.
Sul lato destro della schermata Personalizza barra multifunzione nella finestra di dialogo Opzioni di Excel, selezionare il gruppo che si desidera rinominare e fare clic su Rinomina sotto l'elenco.
Nella finestra di dialogo Rinomina, immettere il nome desiderato e fare clic su OK .

Ora il gruppo viene visualizzato con il nome che hai scelto.

Usa icone invece di testo sulla barra multifunzione
Se stai usando un laptop con un piccolo schermo, puoi risparmiare un po 'di spazio nelle schede della barra multifunzione rimuovendo il testo dai comandi che aggiungi ai gruppi personalizzati e usando solo le icone. Non è possibile rimuovere il testo dai comandi integrati nelle schede principali. Inoltre, è necessario rimuovere il testo da tutte le icone in un gruppo personalizzato, non solo da alcune.
Nella schermata Personalizza la barra multifunzione della finestra di dialogo Opzioni di Excel, fare clic con il pulsante destro del mouse sul gruppo che si desidera modificare e selezionare Nascondi etichette dei comandi .

I comandi nel tuo gruppo personalizzato ora vengono visualizzati senza testo.

4. Ripristino delle personalizzazioni in Excel
Se hai apportato molte personalizzazioni alla barra multifunzione di Excel e desideri tornare alla configurazione predefinita, puoi ripristinare le personalizzazioni.
Per ripristinare una scheda, selezionare quella scheda nell'elenco a destra nella schermata Personalizza la barra multifunzione nella finestra di dialogo Opzioni di Excel . Quindi, fai clic su Reimposta e seleziona Reimposta solo la scheda Barra multifunzione selezionata .
Per ripristinare tutte le schede sulla barra multifunzione, fare clic su Ripristina e selezionare Ripristina tutte le personalizzazioni . Questa opzione reimposta anche la barra di accesso rapido Come personalizzare Microsoft Office 2016 in base alle proprie esigenze Come personalizzare Microsoft Office 2016 in base alle proprie esigenze Le impostazioni predefinite raramente soddisfano le esigenze di ogni utente. Qui presentiamo cinque semplici modifiche che ti consentono di adattare Microsoft Office 2016 alle tue preferenze. Leggi di più .

Fai clic su Sì nella finestra di dialogo di conferma.

Risparmia tempo con un nastro Excel personalizzato
La personalizzazione della barra multifunzione di Excel consente di risparmiare tempo e aumentare la produttività. Ma è solo uno dei percorsi più semplici per la produttività. Abbiamo anche altri suggerimenti per risparmiare tempo quando si utilizza Excel 14 Suggerimenti per risparmiare tempo in Microsoft Excel 14 Suggerimenti per risparmiare tempo in Microsoft Excel Se Microsoft Excel ha impiegato molto tempo in passato, mostriamo come ottenere alcuni di esso indietro. Questi semplici suggerimenti sono facili da ricordare. Leggi di più .
Ulteriori informazioni su: Microsoft Excel, Microsoft Office 2016, Microsoft Office 2019, Microsoft Office 365, Microsoft Office Tips, Spreadsheet.

