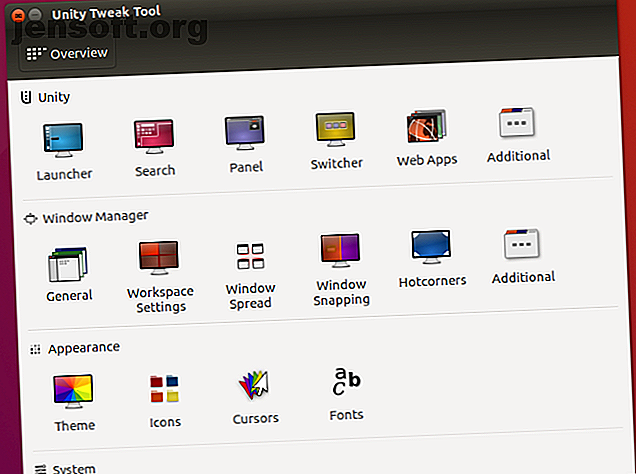
Come personalizzare il desktop Ubuntu 16.04 LTS
Annuncio pubblicitario
Se fai affidamento su Ubuntu 16.04 LTS potresti sapere che mancano gli strumenti di personalizzazione del desktop predefiniti.
Questo faceva parte del tentativo di unificare l'aspetto generale del desktop Unity. Fortunatamente, ciò non significa che non è possibile personalizzare Ubuntu 16.04 LTS. Con lo strumento Unity Tweak e alcuni semplici comandi del terminale, puoi rendere Unity tuo.
Personalizzare Ubuntu con temi
Unity non è l'ambiente desktop Linux più ottimizzato I 12 migliori ambienti desktop Linux I 12 migliori ambienti desktop Linux Scegliere un ambiente desktop Linux può essere difficile. Ecco i migliori ambienti desktop Linux da considerare. Leggi di più . Ci sono alcune modifiche manuali che puoi apportare, minori e maggiori. Alcuni di questi sono legati alla produttività, piuttosto che alla vista.
Qui, ci stiamo concentrando su modifiche visive, migliorando e personalizzando il desktop Unity. Il team di freyja-dev ha creato uno strumento di personalizzazione degli strumenti all-in-one.
Lo strumento Unity Tweak gestisce varie personalizzazioni, per l'ambiente Unity, il gestore delle finestre, le icone del desktop e l'aspetto.
Installa lo strumento Unity Tweak
Progettato per configurare una serie di impostazioni predefinite, lo strumento Unity Tweak si trova in Ubuntu Software Center.
Apri l'app del software center e cerca lo "strumento di ottimizzazione dell'unità": sarà il primo risultato. Basta selezionarlo e fare clic su Installa per procedere.
In alternativa, è possibile utilizzare il terminale:
sudo apt install unity-tweak-tool È possibile avviare lo strumento di modifica dal programma di avvio o nel terminale con
unity-tweak-tool Personalizza Ubuntu con lo strumento Unity Tweak
Lo strumento Unity Tweak è semplice da usare. Una volta che inizi a esplorare, puoi vedere quanto è facile capire. Ogni icona apre le opzioni per l'impostazione corrispondente.

Ogni riga di icone è associata al nome del gruppo, sopra le icone più a sinistra nelle righe. Dalla pagina delle singole impostazioni, puoi anche accedere alle altre opzioni per quell'aspetto di Unity. Accedi a questi tramite le schede nella parte superiore della pagina.
Utilizzando lo strumento di modifica, è possibile:
- Regola le funzionalità di Unity come Launcher, Cerca, Impostazioni pannello, Switcher e altro
- Configura le impostazioni generali di Window Manager, Window Snapping, Hotcorners, ecc.
- Modifica elementi dell'aspetto come icone e temi, il cursore del mouse e i caratteri
- Gestisci gli elementi di sistema tra cui icone del desktop, sicurezza (blocco del desktop e profili utente) e scorrimento
In breve, puoi modificare tutti gli elementi del desktop Unity con lo strumento Unity Tweak.
Personalizza il terminale Ubuntu 16.04 LTS
Mentre senza dubbio vuoi modificare tutto, vale la pena iniziare pappando il desktop.
Apri il terminale facendo clic sul tasto Super (tasto Windows su un PC, tasto Apple su un Mac) e inserisci "terminale". Seleziona l'app terminale predefinita per aprirla.
In questo momento, sembra funzionale, ma poco altro. Sono utili finestre terminali solide; quelli trasparenti sono migliori, specialmente se stai copiando comandi o codice dal web.
Per cambiarlo, fai clic sul menu Modifica nella parte superiore dello schermo e seleziona Preferenze profilo . Qui, imposta un nome profilo e, se vuoi, modifica la dimensione del testo e il carattere predefiniti su qualcosa di leggibile.

Quindi, regolare la trasparenza del terminale. La combinazione di colori può essere modificata, ma potresti preferire rivisitarla dopo aver installato un tema Unity. Dopo aver impostato lo schema desiderato, fare clic su OK per salvare il profilo.
Prenditi il tempo necessario per impostare il selettore di profili nella schermata Preferenze> Profili sul nuovo profilo prima di premere Chiudi .
Installazione di un nuovo tema Unity per Ubuntu 16.04 LTS
Una buona alternativa al tema Unity predefinito in Ubuntu 16.04 LTS è il tema Material Design. Il set di temi e icone di Paper ti darà l'aspetto ultramoderno che ricorda Android.
Innanzitutto, aggiungi il repository dallo sviluppatore. Apri un terminale e inserisci:
sudo add-apt-repository ppa:snwh/pulp Successivamente, aggiorna le fonti software locali:
sudo apt update Ora, la parte divertente: installa il tema e le icone:
sudo apt install paper-gtk-theme paper-icon-theme Mentre gli sfondi predefiniti di Ubuntu 10 sfondi Linux innovativi per utenti Ubuntu 10 sfondi Linux innovativi per utenti Ubuntu Leggi di più sono buoni, puoi aggiungere tutti gli sfondi delle precedenti versioni di Ubuntu.
Immettere questo comando terminale:
sudo apt install ubuntu-wallpapers-* Nota che puoi anche aggiungere tutti gli sfondi dalle altre distro Ubuntu. Cambia semplicemente "ubuntu" in "lubuntu" o "xubuntu".
Modifica posizione di Unity Launcher
Con il tema, le icone e gli sfondi installati, potresti voler modificare il layout del desktop. Una modifica popolare è quella di spostare il programma di avvio dal lato sinistro dello schermo. Questo potrebbe essere utile se sei mancino, per esempio.
Nel terminale, inserisci:
gsettings set com.canonical.Unity.Launcher launcher-position Bottom Per riportare il programma di avvio nella posizione originale, utilizzare
gsettings set com.canonical.Unity.Launcher launcher-position Left Nota che questa funzione è disponibile anche in Ubuntu Tweak Tool. Trovalo in Avvio> Aspetto, dove puoi scegliere tra le opzioni Sinistra e In basso .
Applica il tuo nuovo tema di unità
Ora che hai installato il tema e le icone, riposizionato il programma di avvio, riapri lo strumento Unity Tweak. Questo è importante; se avessi lasciato aperto lo strumento di modifica, il nuovo tema e le icone non si sarebbero registrati. Fai clic sull'icona Tema nella riga Aspetto e seleziona il tema Carta. Fare clic sulla scheda Icone e selezionare le icone Carta.

Ricordi quegli sfondi extra che hai scaricato? Fare clic con il tasto destro sul desktop e selezionare Cambia sfondo del desktop per scegliere uno dei bellissimi sfondi ad alta definizione.
Preferisci che il tuo background cambi ogni tanto? Scegli uno sfondo con l'icona di un orologio nell'angolo in basso a destra, per scorrere una galleria di sfondi.
Un desktop Ubuntu fluido

Ottimizzare il desktop Ubuntu 16.04 LTS è probabilmente molto più semplice di quanto pensassi. Per far sentire Unity come a casa, devi solo sapere dove sono tutte le opzioni. Lo strumento Unity Tweak è chiaramente utile; presenta anche più di modifiche basate sull'aspetto.
Sono disponibili vari temi Ubuntu oltre al tema Paper, simile al design materiale. Controlla il nostro elenco di temi desktop Ubuntu mozzafiato per suggerimenti.
Vuoi qualche altra modifica del desktop di Ubuntu? Ecco come rendere il tuo desktop Ubuntu simile a macOS Rendi Linux simile a macOS con queste semplici modifiche Rendi Linux simile a macOS con queste semplici modifiche Se ti piace Linux ma vuoi che assomigli di più a macOS, sei fortunato! Ecco come rendere il tuo desktop Linux simile a macOS. Leggi di più .
Ulteriori informazioni su: Linux Desktop Environment, Ubuntu, Ubuntu Themes, Unity.

