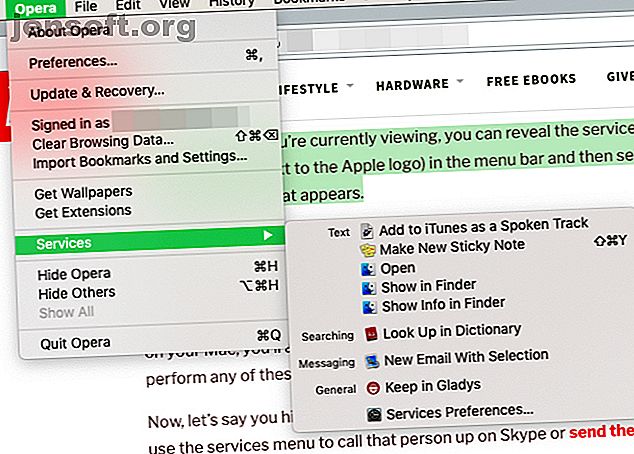
Come aggiungere opzioni utili al menu dei servizi macOS
Annuncio pubblicitario
Se non sapevi del menu dei servizi sul tuo Mac o lo hai ignorato finora, è tempo di cambiarlo.
Il menu dei servizi è accessibile facendo clic con il pulsante destro del mouse sugli elementi selezionati o tramite la barra dei menu nella parte superiore dello schermo. Nasconde utili opzioni che ti consentono di eseguire azioni complesse con un solo clic (proprio come fa il menu del tasto destro di Esplora file su Windows.)
Inoltre, puoi rendere più utile il menu dei servizi aggiungendo facilmente azioni personalizzate! Vedremo come farlo subito dopo aver dato un'occhiata più da vicino al menu.
Il menu Servizi in azione

Per visualizzare il menu dei servizi per qualsiasi app:
- Fai clic sul nome dell'app (accanto al logo Apple) nella barra dei menu.
- Seleziona la voce Servizi nel menu che appare.
In ogni app, il menu dei servizi offre più opzioni per l'attività che stai eseguendo prendendo in prestito funzionalità da altre app.
Ad esempio, se evidenzi un frammento di testo nel tuo browser, potresti vedere le opzioni per cercarlo nell'app Dizionario, farti leggere ad alta voce o creare una nota adesiva da esso. È quindi possibile eseguire una di queste azioni senza uscire dall'app corrente.
Queste azioni possono dipendere anche dalle app sul tuo Mac. Se hai, per esempio, installato Evernote, vedrai anche un'opzione per aggiungere lo snippet di testo a Evernote.
Supponiamo ora di evidenziare il nome di qualcuno anziché un blocco di testo. In questo caso, puoi utilizzare il menu dei servizi per chiamare quella persona su Skype o inviare loro un SMS.
Come puoi vedere dagli esempi sopra, il menu dei servizi è un menu contestuale. Ciò significa che i suoi contenuti variano a seconda dell'app che stai visualizzando, dell'attività che stai eseguendo e delle app che hai installato sul tuo Mac. Abbastanza spesso, è vuoto perché non ci sono opzioni rilevanti per l'attività corrente.
Inoltre, se l'app in questione non funziona con i servizi, il menu dei servizi rimarrà permanentemente vuoto.
Abilitazione e disabilitazione dei servizi

Per controllare ciò che viene visualizzato nel menu dei servizi, fai clic su Preferenze servizi dal menu Servizi in qualsiasi app. Questo rivela il riquadro delle impostazioni per i servizi. Puoi anche accedervi tramite Preferenze di Sistema> Tastiera> Scorciatoie> Servizi .
Nel riquadro delle impostazioni visualizzato, vedrai un ampio elenco di servizi con caselle di controllo accanto a ciascuno di essi. Anche le app di terze parti installate aggiungono i propri servizi a questo elenco. I servizi vengono visualizzati in categorie come immagini, testo, file e cartelle e così via, il che semplifica la ricerca di un determinato servizio.
Come avrete intuito, abilitare e disabilitare i servizi è una semplice questione di selezionare e deselezionare le caselle pertinenti in questo elenco. Se si confondono le selezioni e si desidera ricominciare da zero, è possibile ripristinare le impostazioni dello stock facendo clic sul pulsante Ripristina predefiniti .
Ogni servizio nell'elenco consente di aggiungere una scorciatoia da tastiera corrispondente. Pertanto, non è sempre necessario accedere al menu dei servizi per attivare i servizi preferiti.
Per creare un collegamento per un servizio, fai clic sul testo segnaposto che non legge nessuno accanto al servizio in questione. Il testo dovrebbe quindi trasformarsi in un pulsante Aggiungi scorciatoia . Fare clic su di esso e quindi premere la scorciatoia da tastiera che si desidera utilizzare. Ciò dovrebbe assegnare il collegamento al servizio corrispondente.

Che altro è possibile aggiungere al menu Servizi?
L'elenco predefinito dei servizi che appare nel riquadro delle impostazioni è lungo e abbastanza vario, ma puoi estenderlo in un paio di modi:
1. Installa le app che offrono servizi utili
- Dictater: ti dà il controllo sulla funzione di sintesi vocale nativa del tuo Mac.
- Strumenti Markdown Service: Scrivere Markdown su macOS I 6 migliori editor Markdown per Mac per tutti I 6 migliori editor Markdown per Mac per tutti Questi editor Markdown per Mac ti permettono di scrivere per il web in modo più efficiente. Scopri una varietà di fantastiche opzioni gratuite e a pagamento. Ulteriori informazioni più facili, con opzioni per la conversione da HTML a Markdown, la pulizia del testo, ecc.
- SearchLink: ti consente di generare link per il testo dopo aver interrogato più fonti, incluso Google.
- Gladys: ti offre uno scaffale drag-and-drop per archiviare testo, immagini, e-mail, collegamenti, messaggi e altri contenuti per un rapido accesso.
2. Creare i servizi di automazione
Automator, l'app di automazione integrata su macOS, è abbastanza versatile. Ti offre innumerevoli modi per semplificare e velocizzare il tuo flusso di lavoro e i servizi sono un tipo di flusso di lavoro di Automator che puoi creare. Considera questi esempi:
- Document saver: servizio per inviare testo di pagine Web ad Apple Books
- Contatore di parole: un servizio di automazione che può fornire il conteggio delle parole per il testo selezionato in pochi secondi

Per ulteriori idee, è possibile navigare sul Web alla ricerca di elenchi di utili servizi di Automator da creare. Abbiamo esaminato i flussi di lavoro di Automator che fanno risparmiare tempo 8 Flussi di lavoro di Automator che fanno risparmiare tempo per il tuo Mac 8 Flussi di lavoro di Automator che fanno risparmiare tempo per il tuo Mac L'app Automator sul tuo Mac semplifica l'automazione di attività noiose. Ecco dei fantastici flussi di lavoro che dovresti impostare per risparmiare tempo. Leggi di più per darti alcune idee.
Durante la creazione di un servizio utilizzando un tutorial online scritto pre-macOS Mojave, è necessario prestare attenzione a un paio di punti:
- I flussi di lavoro del servizio Automator ora hanno un nuovo nome: azioni rapide. Di conseguenza, è necessario selezionare Azione rapida anziché Servizio come tipo di documento durante l'impostazione del flusso di lavoro di Automator.
- Assicurarsi che il flusso di lavoro che riceve il menu a discesa corrente sia impostato sul tipo di input pertinente per il servizio che si sta creando. Questo perché potrebbe ripristinare il valore predefinito, automatico (nulla), da solo.
Accelerare le attività con il menu Servizi
Il menu dei servizi su macOS è facile da trascurare poiché è nascosto in un menu di scelta rapida e raramente visto. Ma una volta che avrai il tempo di esplorare questo menu e impostare servizi personalizzati che accelerano il tuo flusso di lavoro, probabilmente non te ne dimenticherai!
Dopo aver impostato il menu dei servizi a tuo piacimento, potresti voler esplorare alcune funzionalità macOS più piccole ma utili 18 Funzionalità macOS minuscole ma utili che vorrai conoscere 18 Funzionalità macOS minuscole ma utili che vorresti sapere macOS ha molte funzionalità così piccole ma utili che sono facili da perdere fino a quando non ti imbatti in loro o qualcuno te le indica. Leggi di più .
Ulteriori informazioni su: Barra dei menu Mac, Suggerimenti per Mac, Trucchi per Mac, Automazione attività.

