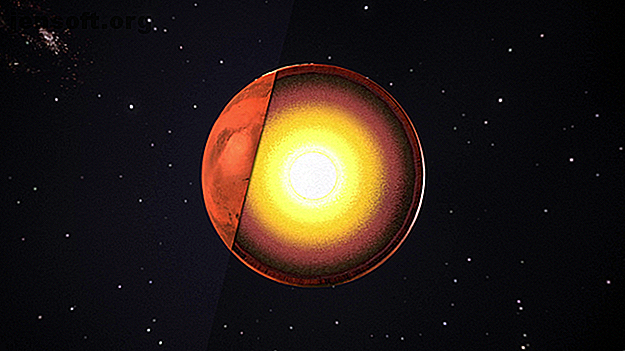
Come creare una copertina per podcast usando Photoshop
Annuncio pubblicitario
Sembra che tutti stiano iniziando un podcast in questi giorni. E per distinguerti dalla massa, la copertina del tuo podcast è importante tanto quanto il podcast stesso.
Per fortuna, è facile creare la tua copertina per podcast. Questo articolo ti spiegherà come progettare e creare una copertina da podcast da zero usando Photoshop.
Passaggio 1: Conosci il tema del tuo podcast

Prima di progettare la tua copertina devi chiederti: "Di cosa parla il mio show?" Il tema del tuo show informerà il design. Il riferimento della tua immagine ai tuoi contenuti darà anche ai tuoi ascoltatori un'idea su dove sia focalizzato il podcast. Per questo tutorial, supponiamo che il podcast sia dedicato al pianeta Marte.
Passaggio 2: crea la tua tela

Per iniziare in Photoshop CC, apri il programma e fai clic su Crea nuovo . Volete specifiche personalizzate ed è meglio impostare la tela su 1000 × 1000 pixel, 300 pixel / pollice.
Nota: se stai creando un'icona specifica per il tuo feed iTunes, devi impostare le dimensioni su un minimo di 1400 × 1400 pixel.

Queste specifiche sono più grandi del necessario. Le immagini Web sono impostate su 72 pixel / pollice e la maggior parte delle copertine dei podcast deve essere solo di 500 × 500 pixel. Tuttavia, se vuoi usare la tua copertina in un post sul blog, è meglio lavorare alla grande e ridurla. In questo modo la tua copertina non sembrerà sfocata se hai bisogno di una dimensione più grande.
Nota: se non conosci Photoshop CC ma hai familiarità con le versioni precedenti del programma, potresti aver notato che la schermata di apertura è cambiata. Consulta il nostro articolo sulle nuove funzionalità che sono state aggiunte a Photoshop CC Adobe Photoshop CC 2018: 9 Nuove fantastiche funzionalità Adobe Photoshop CC 2018: 9 Nuove fantastiche funzionalità Photoshop CC 2018 è qui! E ha alcune nuove fantastiche funzionalità. Fai clic per vedere nove funzioni che cambieranno il modo in cui usi Photoshop. Maggiori informazioni per ulteriori informazioni.
Passaggio 3: applicare un colore allo sfondo

Successivamente, applica un po 'di colore al tuo sfondo. Per questo tutorial useremo uno sfondo arancione. Utilizzeremo anche una sorta di gradiente, per aggiungere interesse visivo.
Si consiglia sempre di lavorare su "livelli" quando si utilizza Photoshop, poiché i livelli offrono molta flessibilità; puoi facilmente cancellarne uno se sbagli.
Per iniziare un nuovo livello, vai al pannello Livelli nell'angolo in basso a destra dell'area di lavoro. Fai clic sull'icona Nuovo livello, evidenziata in rosso.

Fai doppio clic sul nome del livello per cambiarlo in qualcosa di significativo. Per questo tutorial lo chiamerò "Gradient".
Dopo aver impostato il livello, passa alla barra degli strumenti alla tua sinistra. Trova l'icona Secchio di vernice . Fai clic sulla piccola freccia bianca nell'angolo dell'icona per accedere allo Strumento sfumatura e assicurati che lo strumento sia attivo.

Quindi, vai ai tuoi campioni di colore per scegliere i colori per il tuo gradiente. Fai prima clic sul campione nero e scegli un nuovo colore dal Selettore colore . Successivamente, fai clic su OK .

Quindi, fai clic sul campione bianco e ripeti il processo. Dopo questo, avrai due nuovi colori.
Una volta scelti i colori, torna alla tua immagine completa. Assicurati che il tuo strumento sfumatura sia attivo. Fai clic e trascina il percorso del gradiente sulla pagina, in questo modo:

Vedrai apparire una linea. Una volta che il percorso è abbastanza lungo, rilascia la presa sul mouse.

Photoshop ha ora creato un gradiente nella direzione indicata, usando i colori scelti. È così facile
Passaggio 4: aggiungere un elemento in primo piano

Dopo aver finito lo sfondo, è il momento di aggiungere il tuo primo piano. Il tuo primo piano sarà il tuo punto di interesse, la cosa che attira le persone e ricorda loro di cosa tratta il tuo podcast. Poiché questa immagine verrà ridotta e i dettagli potrebbero andare persi, è meglio scegliere una forma semplice.
Prima di creare quella forma, vai al pannello Livelli e fai clic su Nuovo livello, per aggiungere un livello separato per il primo piano. Dagli un nome significativo.
Poiché vogliamo che questa copertina faccia riferimento a Marte, andremo con il mouse sulla barra degli strumenti a sinistra e fare clic sullo strumento Selezione> Strumento selezione ellittica, per creare un cerchio. Puoi accedere allo Strumento di selezione ellittica facendo clic sulla freccia bianca nell'angolo dell'icona della selezione:

Trascina il tuo strumento di selezione ellittica sulla pagina per creare una selezione circolare. Quando vedi la linea tratteggiata, fai clic sul campione di colore superiore per scegliere un colore di primo piano per il tuo cerchio. Dopo aver selezionato il colore, fai clic su OK .

Vai allo strumento sfumatura nella barra degli strumenti a sinistra. Fai clic sulla freccia bianca nell'angolo dell'icona per tornare allo strumento Secchiello :

Assicurati che il riquadro di selezione sia ancora selezionato, quindi fai clic all'interno del cerchio per riempirlo con un nuovo colore. Una volta riempito, premi Cmd + D / Ctrl + D per deselezionare.
Passaggio 5: Aggiungi testo, se necessario

Dopo aver finito il primo piano, è tempo di aggiungere del testo. Non tutti i podcast usano il testo nelle loro copertine, ma se decidi di seguire questa strada, devi pensare a come apparirà il tuo testo quando viene ridotto.
È meglio andare con un carattere che sembra migliore da molto lontano, quindi i dettagli non vanno persi. Devi anche pensare a quello che vuoi dire. Stai usando una lettera per rappresentare il podcast o il titolo completo?

Per aggiungere testo, crea un altro livello. Quindi vai allo strumento Tipo orizzontale, situato sulla barra degli strumenti a sinistra. Quando fai clic su di esso, Photoshop rilascia automaticamente il testo segnaposto nel tuo nuovo livello.
Fare doppio clic su questo segnaposto per attivare la casella di testo. Cancella il segnaposto e inizia a digitare.
Per questo podcast, andremo con "Marte". Ma come puoi vedere, il font non funziona:

Per cambiarlo, evidenzia la parola, quindi vai al menu a discesa dei caratteri nell'angolo in alto a sinistra dell'area di lavoro. Scegli uno stile di carattere adatto a te:

Accanto ad esso è il menu a discesa per la dimensione del carattere:

Usa questo per regolare il testo e ingrandirlo. Per utilizzare una dimensione del carattere personalizzata, digitala nella casella della dimensione e premi Invio / Invio sulla tastiera.
Passaggio 6: verifica le specifiche

Prima di esportare questa immagine sul Web, ti consigliamo di salvare una "copia master". Questa copia master è un file ad alta risoluzione della tua copertina in formato .psd da cui puoi lavorare se devi modificare nuovamente l'immagine.
Per salvare una copia master, vai su File> Salva con nome . Salvare il documento come file .psd con un nome significativo.
Dopo aver salvato il file principale, controlla le tue specifiche e, se necessario, modificale. Vai a Immagine> Dimensione immagine per assicurarti che l'immagine sia 1000 × 1000 pixel, 300 pixel / pollice.
Di solito non è necessario ridimensionare l'immagine fino a 500 × 500 pixel a meno che una piattaforma non lo richieda espressamente. Se è necessario ridurre le specifiche dell'immagine, questa è la schermata da utilizzare per modificarla.
Per modificare le specifiche, digitare le nuove dimensioni accanto a Larghezza e Altezza . Quindi fare clic su OK .
Ora che il tuo progetto è terminato, sei pronto per esportarlo sul Web.
Passaggio 7: esportazione per il Web

Per esportare l'immagine, vai su File> Esporta> Salva per Web (legacy) . Esistono un paio di modi diversi che è possibile salvare per il Web, ma riteniamo che questo sia il più semplice e completo.
Dopo aver fatto clic su Salva per Web (legacy), viene visualizzata una nuova schermata. Questa schermata ti darà la possibilità di salvare l'immagine come diversi formati di file, insieme all'opzione per includere trasparenza, profilo colore e metadati. Puoi anche visualizzare in anteprima l'immagine per vedere come appare su diversi tipi di browser.
Assicurati di salvare il tuo file come PNG o JPEG. I profili colore e i metadati sono opzionali.

Una volta che hai le impostazioni giuste, fai clic su Salva . Verrà visualizzata la schermata di salvataggio che ti chiederà di salvare il file ottimizzato per il Web in una posizione facile da trovare.
Dopo aver salvato il file, la casella Salva per Web (legacy) verrà chiusa. Il tuo file Photoshop rimarrà nella pagina.
Puoi chiudere questo file Photoshop senza salvarlo: hai già salvato la copia master e la copia web è stata salvata in un altro formato.
Cosa serve per avviare un podcast?
Quindi eccolo qui. Ora hai progettato e creato una copertina per il tuo podcast da zero. Ed è stato probabilmente molto più facile di quanto pensassi sarebbe grazie alla semplicità di utilizzo di Photoshop CC.
Ora che hai sistemato la copertina del tuo podcast, potresti chiederti cos'altro è coinvolto nel podcasting. Per fortuna, abbiamo già dettagliato come avviare un podcast di successo Come avviare il tuo podcast di successo Come avviare il tuo podcast di successo I podcast possono essere ascoltati da milioni di persone in tutto il mondo. Ora è più facile che mai collaborare, registrare, modificare, pubblicare e promuovere il tuo spettacolo. Ti mostriamo come. Leggi di più per aiutarti.
Scopri di più su: Photoshop Tutorial, Podcast.

