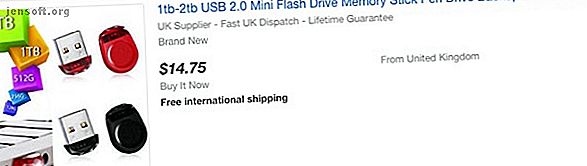
Come installare macOS da USB
Annuncio pubblicitario
Come forse saprai, puoi reinstallare macOS sul tuo computer tramite il ripristino di Internet. Ma sapevi che puoi creare un'unità USB avviabile da cui installare macOS? Ciò ti consentirà di avviare il Mac da una fonte diversa se non funziona normalmente e semplifica l'installazione su più macchine.
Sblocca subito il cheat sheet "Scorciatoie da tastiera per Mac più utili"!
Questo ti iscriverà alla nostra newsletter
Inserisci la tua e-mail di sblocco Leggi la nostra politica sulla privacyVediamo come fare.
Scelta di un'unità flash USB per l'installazione di Mac
Le unità flash USB sono più economiche che mai, quindi non dovrai spendere molto per questo compito. Tuttavia, assicurati di acquistare un'unità flash di marca (come SanDisk, Kingston o PNY) da un negozio affidabile. Stai lontano da unità super economiche con uno spazio di archiviazione sospetto elevato su siti come eBay.
Queste unità hanno il loro firmware hackerato per segnalare una falsa dimensione al tuo sistema operativo. Non solo le velocità di trasferimento saranno dolorosamente lente, ma il loro utilizzo potrebbe anche causare la perdita di dati o persino una porta USB danneggiata.

Inoltre, controlla per vedere quali porte hai sul tuo Mac. Il MacBook da 12 "ha una singola porta USB-C, mentre i modelli MacBook Pro del 2016 e successivi dispongono esclusivamente di porte USB-C. Fortunatamente, sono disponibili unità USB-C oppure è possibile utilizzare un adattatore da USB-C a USB-A.
È meglio andare con un'unità USB 3.0, con una dimensione minima di 16 GB. Il Samsung BAR Plus ha un buon rapporto qualità-prezzo; abbiamo evidenziato le unità USB 3.0 più veloci che puoi acquistare per ulteriori opzioni.
Formattazione dell'unità flash USB
Puoi solo creare un programma di installazione avviabile per macOS su un Mac. Se stai utilizzando un'unità flash che contiene già dei dati, assicurati di eseguire il backup di tutti i file importanti mentre cancellerai tutto in un momento.
Apri Finder. Passare ad Applicazioni > Utilità e aprire Utility Disco . Dovresti vedere la tua unità flash nella sezione Esterno nel riquadro a sinistra. Dopo averlo selezionato, fai clic sul pulsante Cancella nella parte superiore.
Scegli un nome descrittivo (che userai in seguito) e assicurati di scegliere Mac OS Esteso (Journaled) per il formato. Infine, fai clic su Cancella e hai finito con questo passaggio.

Download del programma di installazione di macOS
Per scaricare il programma di installazione di macOS, apri l' App Store e cerca la tua versione di macOS. Fai clic sul pulsante Download se sei su High Sierra o prima.
macOS Mojave è leggermente diverso, in quanto apre le Preferenze di Sistema per scaricare il programma di installazione. Questo perché una delle modifiche in Mojave è un nuovo modo di installare gli aggiornamenti.
In entrambi i casi, una volta aperto il programma di installazione, chiuderlo senza continuare l'installazione.

Creazione di un USB avviabile tramite terminale
Il terminale è il modo più semplice per creare l'unità USB avviabile. Sostituisci semplicemente la parte MyVolume del comando con il nome assegnato all'unità nel passaggio Utility Disco sopra.
Tieni presente che i comandi differiscono leggermente per la creazione di programmi di installazione Mojave e High Sierra su versioni precedenti di macOS.
Programma di installazione di Mojave su Mojave o High Sierra:
sudo /Applications/Install\ macOS\ Mojave.app/Contents/Resources/createinstallmedia --volume /Volumes/MyVolume Programma di installazione di Mojave su Sierra o precedenti:
sudo /Applications/Install\ macOS\ Mojave.app/Contents/Resources/createinstallmedia --volume /Volumes/MyVolume --applicationpath /Applications/Install\ macOS\ Mojave.app Programma di installazione di High Sierra su High Sierra:
sudo /Applications/Install\ macOS\ High\ Sierra.app/Contents/Resources/createinstallmedia --volume /Volumes/MyVolume Programma di installazione di High Sierra su Sierra o precedenti:
sudo /Applications/Install\ macOS\ High\ Sierra.app/Contents/Resources/createinstallmedia --volume /Volumes/MyVolume --applicationpath /Applications/Install\ macOS\ High\ Sierra.app Sierra:
sudo /Applications/Install\ macOS\ Sierra.app/Contents/Resources/createinstallmedia --volume /Volumes/MyVolume --applicationpath /Applications/Install\ macOS\ Sierra.app Il capitano:
sudo /Applications/Install\ OS\ X\ El\ Capitan.app/Contents/Resources/createinstallmedia --volume /Volumes/MyVolume --applicationpath /Applications/Install\ OS\ X\ El\ Capitan.app Copia e incolla il comando di cui hai bisogno nella finestra Terminale e premi il tasto Invio . Dopo aver inserito la password, confermare che si desidera cancellare l'unità USB digitando Y seguito da A capo .
Il terminale ora cancellerà e creerà l'unità USB avviabile, pronta per l'avvio.

Creazione di una USB avviabile mediante DiskMaker X
Se non sei un fan dell'utilizzo di Terminal, puoi provare un'app di terze parti progettata appositamente per creare un'unità USB macOS avviabile. Dopo aver scaricato la versione macOS preferita, come descritto sopra, è possibile scaricare e installare DiskMaker X.

A causa della sua sicurezza aggiornata, macOS Mojave richiede alcuni passaggi aggiuntivi se si desidera utilizzare DiskMaker X. Gli sviluppatori raccomandano di annullare queste modifiche dopo aver effettuato l'unità USB se non si prevede di utilizzare l'app in futuro .
Passare a Preferenze di Sistema > Sicurezza e Privacy > Privacy > Accessibilità . Per apportare modifiche, fai clic sull'icona del lucchetto in basso e inserisci le tue credenziali.
Quindi fare clic sul pulsante Più, accedere alla cartella Applicazioni, selezionare DiskMaker X e fare clic su Apri . DiskMaker X ora dovrebbe apparire nell'elenco.

Non appena si avvia DiskMaker X, verrà richiesto di confermare il programma di installazione di macOS scaricato.
Il prossimo prompt mostra uno dei vantaggi di DiskMaker X in quanto è possibile creare un disco multi-installazione. Ciò significa che è possibile creare alcune partizioni sull'unità USB e disporre di un programma di installazione macOS diverso su ciascuna partizione.
Se preferisci creare un singolo disco di installazione, seleziona Cancella tutto il disco . Infine, conferma che desideri cancellare tutto sull'unità USB.

DiskMaker continuerà a creare il disco in background e ti aggiornerà sui suoi progressi. Dopo alcuni minuti, DiskMaker X ti avviserà che il tuo disco di avvio è pronto e ti darà alcune istruzioni su come usarlo.
Avvio del Mac da un'unità USB
Ora se ti trovi in una situazione difficile in cui il tuo Mac non si avvia, o vuoi fare una nuova installazione di macOS, hai una soluzione. È possibile eseguire l'avvio dall'unità USB e non è necessario scaricare nuovamente il programma di installazione di macOS.
Basta collegare l'unità USB creata a una porta USB aperta sul Mac. Accendere il sistema o riavviarlo se è già acceso. Tieni immediatamente premuto il tasto Opzione (Alt) sulla tastiera quando inizia l'avvio.
Ora dovresti vedere un'opzione per selezionare l'unità USB come disco di avvio. Dopo averlo selezionato, il tuo sistema si avvierà dall'unità USB e verrai portato alla schermata di macOS Utilities .

Alcune tastiere wireless potrebbero non funzionare a questo punto. In caso di difficoltà, collegare invece una tastiera cablata. Se non vedi l'unità USB come una delle opzioni di avvio, prova un'altra porta USB.
Utilizzo di macOS USB avviabile
Dalla schermata di macOS Utilities, puoi eseguire una nuova installazione di macOS, ripristinare da un backup di Time Machine o accedere a strumenti come Utility Disco. Puoi anche utilizzare l'unità USB per aggiornare macOS all'ultima versione. (Assicurati di preparare prima il tuo Mac per un aggiornamento.) Se devi risolvere il tuo Mac senza una connessione di rete, questa unità USB potrebbe essere un vero toccasana.
Sapevi che potresti anche installare sistemi operativi su una chiavetta USB Come installare più sistemi operativi di avvio su una chiavetta USB Come installare più sistemi operativi di avvio su una chiavetta USB Desideri installare e / o eseguire più sistemi operativi da una singola USB avviabile bastone? Puoi farlo con questi strumenti. Leggi di più ? Ti mostriamo come:
Credito di immagine: karandaev / Depositphotos
Ulteriori informazioni su: Installa software, macOS High Sierra, macOS Mojave, unità USB.

