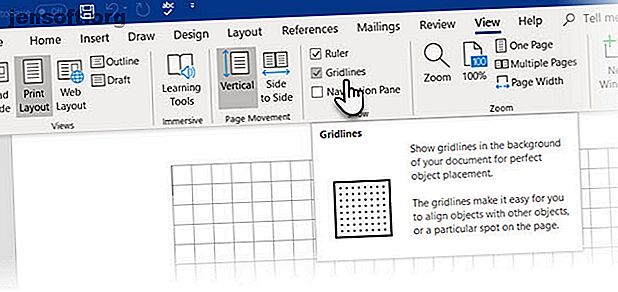
Come creare diagrammi di flusso con Microsoft Word in modo semplice
Annuncio pubblicitario
Vuoi imparare a creare diagrammi di flusso in Word? È facile.
Sblocca subito il cheat sheet "Scorciatoie essenziali di Microsoft Office"!
Questo ti iscriverà alla nostra newsletter
Inserisci la tua e-mail di sblocco Leggi la nostra politica sulla privacyCome creare un diagramma di flusso in Microsoft Word
Tutti gli strumenti necessari per creare diagrammi di flusso in Microsoft Word 2013, 2016 o 2016 si trovano negli Strumenti di disegno . Ma prima fai questi tre passaggi preliminari:
Massimizza l'area della tua pagina. Comprimi la barra multifunzione premendo la freccia verso l'alto (o fai clic Ctrl + F1 ) all'estrema destra in modo che solo i nomi delle schede vengano visualizzati.
Visualizza la griglia. Fare clic sulla scheda Visualizza e selezionare la casella di controllo Griglie . La griglia consente di allineare e dimensionare i simboli del diagramma di flusso in modo preciso in quanto è possibile agganciarli alle linee della griglia.
È inoltre possibile personalizzare le linee della griglia: Layout di pagina> Disponi> Allinea> Impostazioni griglia .

Usa la tela di disegno. L'inserimento di qualsiasi forma o "disegno" in un documento di Word crea automaticamente un'area di disegno. Dovrai ridimensionare la tela per inquadrare l'intero diagramma di flusso.
Come dice questa pagina di supporto Microsoft, è particolarmente utile quando si usano forme diverse (come in un diagramma di flusso). Inoltre, è possibile personalizzare la tela del disegno stesso per creare fondali interessanti per il diagramma di flusso.

Ora, iniziamo il meticoloso lavoro di inserire le nostre forme e collegarle tutte insieme. Aiuta sempre se lo si mappa prima su carta e quindi si utilizza Microsoft Word per dare l'aspetto finale. Uno schizzo approssimativo ti aiuta a capire il layout di pagina su Word. Il processo è semplice ma mettere un po 'di pianificazione nell'utilizzo di questo "strumento di pianificazione" è un risparmio di tempo.

Tutti i simboli richiesti sono disponibili nella scheda Inserisci> Forme . Fai clic sul menu a discesa per Forme .
- I simboli sono organizzati in modo ordinato nel gruppo Diagramma di flusso .
- Seleziona la forma. Ad esempio, qualsiasi forma che assomiglia a un ovale può rappresentare "Start".
- Fai clic nell'area di disegno, tieni premuto il pulsante sinistro mentre trascini il mouse per aggiungere la forma. Puoi anche fare doppio clic su qualsiasi forma per aggiungerla automaticamente alla tela. Sposta e ridimensiona.

- Aggiungi testo facendo clic sulla forma e digitando l'etichetta con una casella di testo.
- Collega due forme di simboli con l'aiuto di frecce o connettori. A differenza delle semplici frecce, i connettori rimangono collegati alle forme. I due tipi base di connettori disponibili sotto il menu a discesa Forme sono a gomito e curvi .
Nota: i connettori funzionano come previsto solo tra le forme posizionate nell'area di disegno.

Ad esempio, puoi spostare manualmente i connettori in qualsiasi punto di connessione (rappresentato da piccoli punti blu sulle forme). I punti di connessione ancorano i connettori in posizione ed è possibile spostare le forme senza rimuovere i connettori. Questo ti dà molta flessibilità quando modifichi il diagramma di flusso spostando le cose.
- Aggiungi un Sì o No ai connettori che si ramificano dalle forme delle Decisioni inserendo caselle di testo accanto alle frecce del connettore. È inoltre possibile utilizzare la maniglia di rotazione per ruotare la casella di testo.
Suggerimenti per allineare le forme
Ci sono molti modi per farlo.
- Il modo consigliato è farlo bene la prima volta. Usa le linee della griglia e disegnale con larghezze uniformi quando le stai posizionando sulla tela.
- Fare clic sulle singole forme e trascinarle nelle nuove posizioni. Se hai molte forme, questo può richiedere molto tempo. Le linee della griglia ti aiutano a bloccarle in posizione.
- Seleziona tutte le forme che desideri allineare. Nella scheda Formato, fai clic sul menu a discesa Allinea . Seleziona Allinea oggetti selezionati e usa lo strumento di allineamento per allineare automaticamente le forme.
Suggerimenti per allineare un diagramma di flusso
Dopo aver disposto il diagramma di flusso, è possibile allineare ordinatamente il diagramma in base alla pagina.
- Raggruppa tutte le forme e i connettori. Seleziona tutte le forme e i connettori. Nella scheda Formato, fai clic sul menu a discesa Gruppo e seleziona Gruppo .
- Dal menu a discesa Allinea, seleziona l'opzione Allinea al margine . Quindi, fai clic su Allinea centro e / o Allinea al centro .
- Facoltativamente, ridimensiona la tela trascinando l'angolo o i bordi.
Crea un diagramma di flusso "Stunning" in Word

Il diagramma di flusso colorato che vedi sopra non è altro che un diagramma di flusso più formattato. La formattazione di un diagramma di flusso in Word dovrebbe essere la fase finale dopo aver inserito, collegato ed etichettato tutte le caselle. È meglio farlo alla rinfusa piuttosto che mettere le fioriture su singole scatole mentre procedi. Quindi, seleziona più forme e formattale insieme.
Lo lascerò al tuo occhio creativo e ti indicherò solo gli strumenti di base a cui puoi accedere dalla scheda Formato sulla barra multifunzione o dalle opzioni più dettagliate disponibili nel pannello laterale.
Apri il pannello laterale facendo clic con il pulsante destro del mouse su una forma e selezionando Formato forma .

Sono disponibili molte opzioni per progettare le forme e i connettori:
- Stili forma: un modo rapido per aggiungere riempimenti a colori o sfumati alle forme.
- Riempimenti forma: usa la tua scelta di colori o sfumature solidi. Non usare troppe combinazioni di colori.
- Contorni forma: imposta le proprietà visive delle linee di delimitazione. Inoltre, usalo per rendere le frecce del connettore più spesse o più sottili.
- Effetti: dai profondità alle forme con tre dimensioni, ombre, ecc.
Come puoi vedere, ci sono molte opzioni per aggiungere una varietà di tocchi finali al diagramma di flusso a ossa nude. È scrupoloso, ma agitatelo se vuoi un look completamente professionale.
Potresti anche iniziare con un modello di diagramma di flusso I migliori modelli di diagramma di flusso per Microsoft Office I migliori modelli di diagramma di flusso per Microsoft Office Non hai il tempo extra per creare un diagramma di flusso da zero in Microsoft Office? Utilizzare invece questi modelli di diagramma di flusso! Leggi di più e personalizzalo in base alle tue esigenze.
Vuoi saperne di più sui diagrammi di flusso?
Se vuoi saperne di più sulla storia e l'eziologia dei diagrammi di flusso, continua a leggere!
Cosa sono i diagrammi di flusso?
Si crede che Frank Gilbreth, un ingegnere, abbia creato i primi "Diagrammi di flusso di processo" nel 1921.
Un diagramma di flusso è un diagramma di facile comprensione di qualsiasi processo che utilizza una grafica semplice per rappresentare un inizio, una fine e le diverse fasi che seguono un ordine logico. Ogni fase del processo è rappresentata da un simbolo univoco con una breve etichetta della fase del processo. I simboli del diagramma di flusso sono collegati tra loro con frecce che indicano la direzione del flusso di processo.
Come puoi vedere dallo schema seguente, ogni simbolo è standardizzato per un processo specifico.

Poiché i simboli standard illustrano i passaggi, è facile capire come tutto si adatta insieme. I diagrammi di flusso possono essere personalizzati per qualsiasi attività orientata al processo. Ecco perché sono visibili una grande varietà di diagrammi di flusso, ma le basi rimangono le stesse.
Come creare un diagramma di flusso in Word? È facile
La bellezza dei diagrammi di flusso sta nella loro semplicità. È possibile utilizzare i simboli di base per mappare qualsiasi lavoro e utilizzare i diagrammi di flusso per diverse situazioni. Sul Web, ce ne sono di belle utilizzabili per l'utilizzo di immagini protette da copyright. Tutto grazie alla facilità di creazione di diagrammi di flusso a mano o strumenti di diagrammi facili da usare.
Una volta che il diagramma di flusso è stato illustrato, è facile avere una visione a volo d'uccello e comprendere l'intero processo. Solo il processo di disegno del diagramma di flusso può aiutare a chiarire la tua logica e darti approfondimenti per renderlo migliore.
Per riassumere:
- Esamina qualsiasi processo.
- Comunicare i passaggi ad altre persone coinvolte in un processo.
- Organizza un processo rimuovendo i passaggi ridondanti.
- Identificare e risolvere potenziali problemi.
- Migliora un processo.
Un diagramma di flusso di base
I diagrammi di flusso sono disponibili in diverse forme e dimensioni. Ecco un esempio di un diagramma di flusso di base che è possibile utilizzare per prendere decisioni semplici.

Crea il tuo primo diagramma di flusso in Word
Dall'umile carta e penna ad applicazioni specializzate come SmartDraw e Visio di Microsoft, ci sono molti modi per creare diagrammi di flusso. Hai anche la possibilità di utilizzare il componente aggiuntivo LucidChart da Microsoft Word 2013, 2016 o 2019. È disponibile nello store di Microsoft Office ed è gratuito da installare ma potrebbero essere applicati ulteriori acquisti.
Trascorriamo un'incredibile quantità di tempo utilizzando la suite di Microsoft Office. Quindi, ha senso essere consapevoli di tutti i suoi poteri. Dall'editing di base delle immagini in Word al brainstorming con le mappe mentali, è il punto di forza di molti commerci.
E nel caso in cui Microsoft Word non lo tagli per te, questi strumenti di diagrammi di flusso di Windows Il miglior software di diagramma di flusso gratuito per Windows Il miglior software di diagramma di flusso gratuito per Windows I diagrammi di flusso possono visualizzare idee e processi. Utilizza il software del diagramma di flusso per semplificare la tua vita e liberarti da cattive abitudini. Altre informazioni sono disponibili per il download. O se usi un Mac, sapevi che potresti creare semplici diagrammi di flusso in Pages Come creare un semplice diagramma di flusso in Pages su Mac Come creare un semplice diagramma di flusso in Pages su Mac Come Microsoft Word, Pages su un macOS può creare semplici diagrammi di flusso. Cominciamo sul tuo primo diagramma di flusso di base con Pages. Leggi di più ?
Ulteriori informazioni su: diagramma di flusso, Microsoft Word, visualizzazioni.

