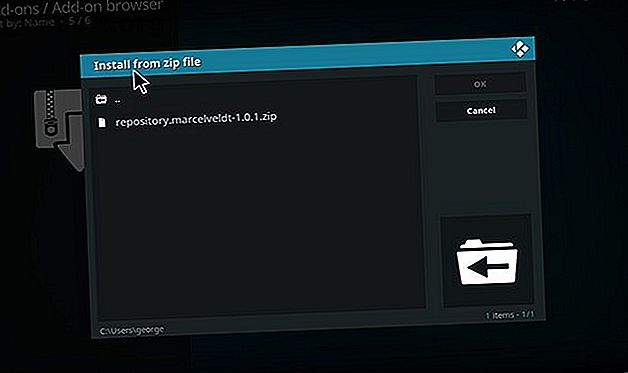
Come ascoltare Spotify su Kodi
Annuncio pubblicitario
Se usi Kodi, probabilmente sai già come ascoltare i file musicali ospitati sul tuo disco rigido. E se volessi ascoltare Spotify su Kodi?
In realtà è davvero facile trasmettere musica in streaming utilizzando il componente aggiuntivo Spotify per Kodi. E in questo articolo ti mostreremo come ascoltare Spotify su Kodi.
Come ascoltare Spotify su Kodi
Per utilizzare il componente aggiuntivo Spotify per Kodi, avrai bisogno di un account Spotify premium. (Quindi dovrai decidere se Spotify Premium vale il suo prezzo premium È Spotify Premium vale il suo prezzo Premium? Spotify Premium vale il suo prezzo Premium? Spotify Premium vale il suo prezzo premium? Scopri cosa offre Premium e se dovresti effettuare l'upgrade da Spotify gratuito. Altre informazioni.) E il componente aggiuntivo viene creato da uno sviluppatore di terze parti, quindi per installarlo dovremo prima aggiungere un nuovo repository chiamato marcelveldt a Kodi.
Come aggiungere il repository Marcelveldt a Kodi

Per aggiungere il nuovo repository all'installazione di Kodi, devi prima scaricarlo come file zip. Per scaricare il repository, accedere al repository Marcelveldt su Github nel browser Web. Quindi, fai clic con il pulsante destro del mouse sul file .zip e scegli Salva collegamento come .... Salvare il file zip in una posizione comoda come il desktop.
Ora apri Kodi. Dalla schermata principale vai a Componenti aggiuntivi nel menu a sinistra, quindi fai clic sull'icona a sinistra che sembra una casella aperta . Quindi selezionare Installa dal file zip .
Nella casella popup, vai alla posizione in cui hai salvato il file zip. Seleziona il file zip e fai clic su OK . Questo installerà il repository e vedrai una notifica che è pronto per l'uso.
Come installare il componente aggiuntivo Kodi dal repository

Con il repository aggiunto a Kodi, ora possiamo installare il componente aggiuntivo. Fallo ricominciando dalla schermata principale di Kodi e facendo clic su Componenti aggiuntivi dal menu a sinistra. Fai clic sull'icona della casella aperta .
Ora scegli Installa dal repository . Trova l'opzione per il repository BETA di Marcelveldt nell'elenco e fai clic su di essa. Ora seleziona Componenti aggiuntivi musicali .
Fai clic su Spotify dall'elenco e quindi premi Installa nel menu nella parte inferiore del popup. Questo installerà il componente aggiuntivo sul tuo sistema Kodi.
Come configurare il componente aggiuntivo Spotify per Kodi

Mentre siamo qui, configureremo anche il componente aggiuntivo. Nello stesso menu da cui è stato installato il componente aggiuntivo, fare clic su Configura .
Questo fa apparire un popup in cui è possibile aggiungere il nome utente e la password di Spotify. Premi Username per aggiungere il tuo nome utente Spotify (l'indirizzo email che usi per accedere a Spotify) e premi Password per inserire la password. Salva queste opzioni premendo OK .
Se si desidera utilizzare più account Spotify con il componente aggiuntivo Kodi, anche questo è possibile. Attiva o disattiva l'opzione Abilita supporto per più account e potrai aggiungere più nomi utente e password.
Come utilizzare il componente aggiuntivo Spotify per Kodi

Ora sei pronto per utilizzare il componente aggiuntivo per ascoltare Spotify. Per aprire il componente aggiuntivo, iniziare dalla schermata iniziale di Kodi. Quindi vai su Componenti aggiuntivi dal menu a sinistra e seleziona Componenti aggiuntivi musica . Da qui, fai clic su Spotify per avviare il componente aggiuntivo.
Nel menu principale del componente aggiuntivo vedrai tre opzioni di menu: Musica, Cerca ed Esplora, oltre a informazioni sul dispositivo di riproduzione corrente e l'utente attualmente connesso . Per iniziare a riprodurre la tua musica Spotify, vai su La mia musica .
Qui puoi scegliere tra le opzioni tra cui Artisti, Album e Canzoni . Passa al brano o all'album che desideri riprodurre e fai clic sul titolo di un brano per iniziare a riprodurlo tramite Kodi.
Suggerimenti per l'utilizzo del componente aggiuntivo Spotify per Kodi
Oltre a riprodurre la tua musica esistente tramite Kodi, il componente aggiuntivo Spotify può anche svolgere un sacco di altre funzioni. Ecco alcuni suggerimenti sull'utilizzo del componente aggiuntivo Kodi.
Usa Spotify Connect per inviare brani a Kodi da un altro dispositivo
Una delle utili funzioni di Spotify è Spotify Connect, che consente di utilizzare il telefono come telecomando Spotify Come utilizzare il telefono come telecomando Spotify Come utilizzare il telefono come telecomando Spotify Sapevi che puoi controllare la riproduzione Spotify su computer e dispositivi intelligenti stai usando solo il tuo telefono? Leggi di più . E puoi utilizzare Spotify Connect anche con il componente aggiuntivo Kodi.
Quando il componente aggiuntivo Spotify è aperto in Kodi, apri Spotify sul tuo telefono o su un altro dispositivo. Dovresti vedere una notifica nella sezione in riproduzione del tuo telefono che dice Dispositivi disponibili . Tocca l'icona che assomiglia a un altoparlante davanti a un monitor e seleziona Kodi [il nome del tuo PC] per collegarti a Kodi.
Ora puoi usare il tuo telefono o altro dispositivo per riprodurre e mettere in coda i brani per giocare con Kodi. Questo è un ottimo modo per controllare la musica a una festa o quando hai amici a casa tua.
In alternativa, puoi anche fare il contrario: inviare brani da Kodi al telefono. Per fare ciò, inizia dal menu del componente aggiuntivo Spotify e scegli Dispositivo di riproduzione: riproduzione locale su questo dispositivo . In questo menu puoi vedere tutti i dispositivi che hai collegato a Spotify. Fai clic sul nome di un dispositivo per iniziare a riprodurre la musica lì.
Usa il componente aggiuntivo per accedere alle tue playlist Spotify in Kodi
Oltre a riprodurre artisti e album, puoi anche accedere a tutte le tue playlist di Spotify. Nell'add-on principale, vai su La mia musica e poi su Playlist . Qui puoi vedere tutte le playlist create dall'utente.
Fai clic su qualsiasi traccia per iniziare a riprodurre la playlist tramite Kodi.
Trova nuova musica utilizzando il componente aggiuntivo Spotify per Kodi

Una delle cose più belle di Spotify è la capacità di scoprire nuova musica, e puoi farlo anche tramite il componente aggiuntivo Spotify per Kodi. Inizia dalla schermata principale del componente aggiuntivo e quindi seleziona Esplora .
Questo ti porta a un menu con opzioni per sfogliare vari generi, elenchi principali e nuove versioni. La sezione Elenchi principali include playlist come l'attuale Global Top 50 o Global Viral 50 in cui è possibile vedere quali brani vengono riprodotti maggiormente da altri utenti in tutto il mondo.
C'è anche un'opzione Playlist in primo piano in cui troverai tutte le playlist create da Spotify come Music for concentrazione o Your Coffee Break . Come le playlist create dall'utente, fare clic su un titolo per visualizzare le tracce e fare clic su una traccia per iniziare la riproduzione.
Cerca un artista usando il componente aggiuntivo Spotify per Kodi
Infine, puoi anche cercare un artista, un album o una traccia specifici attraverso il componente aggiuntivo. Per fare ciò, seleziona Cerca dal menu principale del componente aggiuntivo e inserisci il termine di ricerca nella casella di testo. Vedrai quindi i risultati ordinati in artisti, album, playlist e canzoni. Fai clic su una di queste opzioni per visualizzare i risultati della ricerca e dall'elenco dei risultati seleziona l'elemento che stai cercando.
Da qui è possibile fare clic sul nome di una traccia per iniziare la riproduzione.
Altri fantastici componenti aggiuntivi di Kodi che vale la pena installare
Con questo componente aggiuntivo Spotify per Kodi puoi ascoltare tutta la tua musica Spotify tramite Kodi, oltre a scoprire nuovi artisti e nuova musica. E quando hai riempito Spotify, ecco i migliori componenti aggiuntivi di Kodi da installare oggi I 20 migliori componenti aggiuntivi di Kodi che non sapevi di aver bisogno I 20 migliori componenti aggiuntivi di Kodi che non sapevi di cui avevi bisogno Ecco i migliori componenti aggiuntivi di Kodi che non sapevi di aver bisogno ma che dovresti installare subito. Leggi di più .
Scopri di più su: Kodi, Spotify, Streaming Music.

