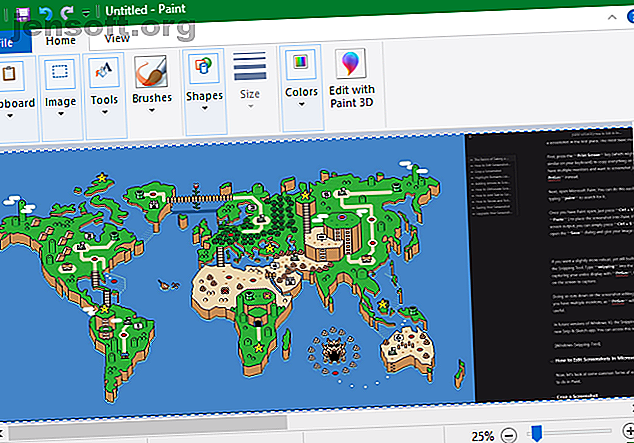
Come modificare e migliorare gli screenshot usando MS Paint
Annuncio pubblicitario
Fare screenshot è un'abilità informatica di base ma importante che tutti gli utenti dovrebbero avere. E mentre spero che tu abbia uno strumento preferito sia per scattare che per modificare schermate, a volte ti trovi in difficoltà e ti chiedi come modificare uno screenshot in Microsoft Paint.
Sebbene non sia l'ideale, ti mostreremo come eseguire la modifica di base degli screenshot in MS Paint. È bene sapere nel caso in cui ti trovi sul computer di un amico o su uno in cui non è possibile installare nulla.
Le basi per scattare una schermata su Windows
Prima di esaminare come modificare uno screenshot sul tuo PC, devi innanzitutto sapere come ottenere uno screenshot. Il metodo più semplice prevede Microsoft Paint.
Innanzitutto, premi il tasto Stampa schermo (che potrebbe essere abbreviato in PrtScn o simile sulla tastiera) per copiare negli Appunti tutto sul desktop. Se si dispone di più monitor e si desidera acquisire solo lo schermo corrente, premere invece Alt + PrtScn .
Quindi, apri Microsoft Paint. Puoi farlo facilmente aprendo il menu Start e digitando paint per cercarlo.
Una volta che hai aperto Paint, premi Ctrl + V (la scorciatoia universale per incollare ) per posizionare lo screenshot in Paint. Se non è necessario modificare l'output della schermata di stampa, è sufficiente premere Ctrl + S (o selezionare File> Salva con nome ) per aprire la finestra di dialogo Salva e assegnare un nome all'immagine.

Se vuoi un modo leggermente più robusto, ma ancora integrato, per catturare uno screenshot, prova lo Strumento di cattura. Digitare snipping nel menu Start per trovarlo. Invece di catturare l'intero display con PrtScn, questo ti consente di selezionare un'area o una finestra sullo schermo da catturare. In questo modo si riduce la modifica degli screenshot che si fa in seguito.
Nelle versioni future di Windows 10, la funzionalità dello Strumento di cattura si sposterà sulla nuova app Snip & Sketch. Puoi accedervi con la scorciatoia Win + Shift + S.

Come modificare gli screenshot in Microsoft Paint
Ora, diamo un'occhiata ad alcune forme comuni di modifica di uno screenshot che dovresti sapere come fare in Paint. Questo mostra come modificare uno screenshot su Windows 10, ma i metodi funzionano anche nelle versioni precedenti.
Come ritagliare uno screenshot
È probabile che se hai catturato un'intera finestra nello screenshot, non vuoi mostrarlo tutto. Il ritaglio è una soluzione semplice a questo.
Per ritagliare uno screenshot, basta scegliere lo strumento Seleziona dalla barra multifunzione in alto. Se non lo vedi, fai doppio clic sulla scheda Home per bloccarla.
L'impostazione predefinita è selezione rettangolare; fai clic sulla freccia in basso per modificarlo. Trascina il mouse sull'area che desideri conservare, quindi fai clic sul pulsante Ritaglia nella barra superiore per ridurre l'immagine a quella selezione.

Se preferisci ritagliare dai bordi, prendi una delle caselle bianche in fondo, a destra o in basso a destra della tela in Paint. Puoi trascinarlo per tagliare facilmente i bit indesiderati dai bordi. Se trascini i bordi invece, ingrandirai la tela.
Evidenzia gli elementi usando le caselle
Un modo semplice e non invadente per evidenziare alcune parti dello screenshot è l'utilizzo delle caselle. Paint ha questo integrato nella sezione Forme della barra multifunzione.
Innanzitutto, seleziona l'opzione rettangolo o rettangolo arrotondato. Successivamente, in Contorno, selezionare Tinta unita e impostare Riempi su Nessun riempimento . Scegli una dimensione per lo spessore del contorno e scegli un colore a destra di quello. Il rosso è generalmente un buon colore per attirare l'attenzione.

Da lì, è semplice come disegnare la scatola ovunque tu voglia. Tieni premuto Maiusc mentre disegni per creare un quadrato perfetto. Dopo averlo posizionato, puoi utilizzare le caselle bianche su ciascun lato per ridimensionare la forma. Premi Ctrl + Z per annullare e riprovare se lo posizioni in modo errato.
Aggiunta di frecce agli screenshot
Se una casella non è appropriata, le frecce possono aiutarti a indicare qualcosa in uno screenshot. Poiché si trovano anche nel menu Forme, funzionano esattamente allo stesso modo.
Seleziona una delle quattro frecce in base alla direzione di cui hai bisogno, quindi scegli la dimensione della linea e i colori per esse. Con le frecce, è possibile che si desideri un colore solido in Riempimento per rendere più semplice la visualizzazione della freccia. Paint utilizzerà il Colore 2 come colore di riempimento, quindi impostalo sullo stesso Colore 1 per una freccia uniforme.

Come una scatola, basta usare il mouse per disegnare la forma della freccia. Tieni premuto Maiusc per mantenerlo simmetrico.
Come offuscare gli screenshot usando Paint
Spesso, gli screenshot contengono informazioni riservate, come numeri di serie o foto di amici, che si desidera rimuovere prima della condivisione. Paint non ha una soluzione con un clic per sfocare o pixelare, ma puoi farlo manualmente.
Il modo più semplice per farlo in modo ordinato è usando lo strumento Seleziona per evidenziare l'area che si desidera offuscare. Prendi una delle maniglie nell'angolo dell'immagine, riduci la selezione verso il basso e lascia andare. Quindi, utilizzando la stessa maniglia, ridimensiona la selezione alla sua dimensione originale.

Dopo aver effettuato questa operazione, il testo o l'immagine dovrebbe essere pixelato oltre il riconoscimento. Più piccolo lo rendi, più sfocato diventerà. Se non sei soddisfatto, premi Ctrl + Z e ripeti il processo completamente, o semplicemente ripeti sul testo leggermente sfocato per alterarlo ulteriormente.
Se non ti piace questo metodo, puoi usare un rettangolo o qualcos'altro dallo strumento Forme e semplicemente disegnare sulle parti sensibili per bloccarle. Per risultati ottimali, è necessario utilizzare lo strumento contagocce per rendere la casella dello stesso colore dello sfondo.
Come aggiungere testo agli screenshot
A volte potrebbe essere necessario rilasciare del testo su uno screenshot per ulteriori istruzioni. Paint rende tutto più semplice con lo strumento Testo, rappresentato da una A sulla barra multifunzione. Selezionalo, quindi fai clic sull'immagine in cui desideri inserire del testo.
Dopo aver fatto clic, vedrai una casella di testo e puoi iniziare a digitare subito. Per impostazione predefinita, è impostato su una dimensione di carattere piccola che probabilmente non sarai in grado di vedere, quindi ti consigliamo di utilizzare la scheda Testo che appare sulla barra multifunzione per apportare modifiche.
Qui puoi regolare il carattere e le sue dimensioni, scegliere se lo sfondo è trasparente o opaco e cambiare il colore del testo. Per modificare le proprietà del testo esistente, premi Ctrl + A per selezionarlo prima, quindi apporta le modifiche. Fai clic e trascina la casella attorno al testo per spostarlo o, se necessario, usa le maniglie per ridimensionare.

Fai attenzione durante questo processo, poiché quando fai clic fuori dalla casella di testo, Paint lo posizionerà in modo permanente. Non puoi spostarlo dopo questo, quindi dovrai premere Ctrl + Z e riprovare se non lo hai nel posto giusto.
Come ridimensionare e ruotare i tuoi screenshot
Hai bisogno di fare più spazio per il tuo screenshot o vuoi regolare l'intera immagine? A tale scopo è possibile utilizzare i pulsanti Ridimensiona e Ruota nella sezione Immagine .
Con la casella Mantieni proporzioni selezionata, lo strumento Ridimensiona consente di ridimensionare l'immagine senza una significativa perdita di qualità. Puoi scegliere di ridimensionare in percentuale o in pixel assoluti.

Gli strumenti Ruota e Inclina non sono così utili per la modifica di schermate, ma sono disponibili se ne hai bisogno.
Salvataggio della schermata

Una volta terminata la modifica, l'ultimo passaggio è salvare lo screenshot. Come la maggior parte degli editor di immagini, Paint offre diverse opzioni per il formato del file.
In generale, è possibile attenersi a PNG o JPEG. Le immagini PNG sono di qualità superiore, ma occupano più spazio. Le immagini JPEG sono più efficienti in termini di spazio ma sono spesso soggette a distorsione.
A meno che non sia necessaria la dimensione del file minima possibile, si consiglia di salvare gli screenshot come PNG per la migliore qualità. Puoi sempre fare una copia JPEG per condividerla in seguito.
Aggiorna la modifica delle schermate
Abbiamo esaminato i fondamenti di come modificare schermate sul tuo PC usando MS Paint. Sebbene sia utile quando non hai altre opzioni, ti consigliamo vivamente di passare a strumenti migliori per acquisire e modificare schermate se lavori con loro frequentemente.
Gli strumenti di screenshot superiori offrono più metodi per catturare lo schermo e apportare modifiche comuni, come offuscare, molto più semplice.
Dai un'occhiata ai migliori strumenti di screenshot per Windows I migliori strumenti per catturare schermate in Windows I migliori strumenti per catturare schermate in Windows Stai spesso prendendo screenshot? Aggiorna il tuo strumento a uno che soddisfi le tue esigenze. Mettiamo alla prova diversi strumenti gratuiti e presentiamo quelli migliori per facilità d'uso, modifica e condivisione di schermate. Altre informazioni e le migliori alternative gratuite a Microsoft Paint 7 Alternative gratuite a Microsoft Paint 7 Alternative gratuite a Microsoft Paint Microsoft ha ritirato MS Paint a favore di Paint 3D. Non impressionato? Abbiamo trovato alternative gratuite a Microsoft Paint per tutte le esigenze di visualizzazione e modifica delle immagini. Maggiori informazioni per gli aggiornamenti su entrambi i fronti.
Credito di immagine: omihay / Shutterstock
Ulteriori informazioni su: Suggerimenti per la modifica delle immagini, Editor di immagini, Cattura schermo, Windows 10.

