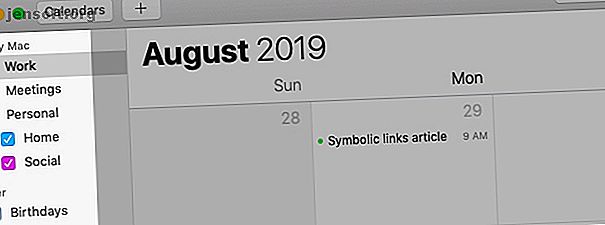
5 consigli per principianti per iniziare con Apple Calendar su Mac
Annuncio pubblicitario
L'app Calendar predefinita su macOS non è così avanzata o completa come le app di terze parti come Fantastical e BusyCal, ma è comunque brava in quello che fa.
Se sei pronto per esplorare questo calendario integrato, i nostri suggerimenti di Apple Calendar qui sotto ti mostreranno come iniziare con esso.
1. Crea un nuovo calendario

Grazie a un calendario digitale, è possibile conservare tutte le attività, gli eventi e i promemoria in un'unica posizione. Ma è una seccatura se non riesci a distinguere tra questi elementi o isolarne di specifici quando ne hai bisogno.
Non avrai questo problema con Calendar. Ti consente di creare più calendari per la gestione dei programmi in diverse aree della tua vita. Puoi creare un calendario Home per tenere traccia delle faccende domestiche, un calendario Meetings per visualizzare i tuoi appuntamenti a colpo d'occhio e così via.
Creare un nuovo calendario è facile come fare clic su File> Nuovo calendario . È quindi possibile rinominare il calendario dall'elenco dei calendari nella barra laterale. Se tale elenco non è visibile, fai clic sul pulsante della barra degli strumenti dei calendari o su Visualizza> Mostra elenco dei calendari per rivelarlo.
(L'app ti avvia con un paio di calendari predefiniti: Lavoro e Compleanni .)
Calendario ti consente di assegnare un colore distinto a ciascun calendario. Quindi è facile distinguere gli eventi come personali, relativi al lavoro, ecc. Anche quando li stai visualizzando tutti in una volta.
Per modificare il colore assegnato a un calendario, selezionare un colore a scelta dal menu di scelta rapida del calendario tramite la barra laterale. (Quando sposti un elemento da un calendario a un altro, assume il colore del nuovo calendario.)
Puoi persino raggruppare i calendari in gruppi separati come Attività, Promemoria ed Eventi o Personale, Lavoro, Famiglia e Amici . Per creare un gruppo di calendari, fare clic su File> Nuovo gruppo di calendari .
2. Crea un nuovo evento

Calendario ti consente di aggiungere eventi a qualsiasi calendario in più modi. (Assicurati di selezionare prima il calendario corretto nella barra laterale.) Per cominciare, puoi creare eventi con:
- La voce di menu File> Nuovo evento
- Questa scorciatoia da tastiera: Cmd + N
- Il pulsante Crea evento rapido o il pulsante più nella barra degli strumenti
Tutte queste azioni visualizzano il popup Crea evento rapido, in cui è possibile aggiungere l'evento.
Qui, sentiti libero di usare il linguaggio naturale per specificare la data e l'ora; Calendar lo supporta (come fanno molte altre app native per Mac.) Puoi fidarti di Calendar per interpretare correttamente frasi come "cena di compleanno di Karen alle 20:00" o "volo delle 09:00 per Mumbai il venerdì" e creare eventi da loro. Ti consigliamo di utilizzare il linguaggio naturale per un flusso di lavoro più veloce 5 modi per usare Natural Language sul tuo Mac per fare cose 5 modi per usare Natural Language sul tuo Mac per fare cose Sapevi che il tuo Mac può capire cosa stai dicendo, anche se usi il linguaggio naturale? Leggi di più .
È possibile aggiungere una posizione, invitati, note, URL, ecc. All'evento dal popup Modifica evento . Per visualizzarlo, fai doppio clic sull'evento nel calendario o selezionalo e fai clic su Modifica> Modifica evento .
Nel popup, fare clic sulla data dell'evento per accedere a una sezione nascosta da cui è possibile impostare promemoria o avvisi per l'evento.
È un peccato che i promemoria di Calendar non vengano visualizzati nell'app Promemoria. Ma puoi visualizzarli nel Centro notifiche con il widget Calendario .
3. Cambia visualizzazione calendario

Vuoi ingrandire le attività e gli eventi che hai programmato per un determinato giorno o settimana? Forse ti piacerebbe vedere quanto sei impegnato per tutto questo mese o vuoi dare un'occhiata a tutto l'anno a colpo d'occhio.
Tali scenari sono esattamente il motivo per cui Calendar ha quattro visualizzazioni uniche: giorno, settimana, mese e anno . Ti aiutano a visualizzare il tuo programma in più modi.
Per alternare tra le visualizzazioni del calendario, fare clic sui pulsanti della barra degli strumenti pertinenti o sulle opzioni del menu Visualizza . Puoi persino creare eventi tramite queste viste. Per iniziare, è sufficiente fare doppio clic sul giorno rilevante nella vista Mese o in una fascia oraria nelle viste Giorno e Settimana . Queste azioni conducono direttamente al popup Modifica evento anziché al popup Crea evento rapido .
4. Sincronizza il calendario con un account online

Tutti i calendari che crei in Calendar vengono archiviati sul tuo Mac e vengono visualizzati nella sezione della barra laterale Sul mio Mac . Se vuoi portare il tuo calendario iCloud, Google Calendar o qualsiasi altro calendario CalDAV nell'app Calendario per gestirli tutti da un'unica posizione, è facile farlo.
Tutto quello che devi fare è impostare l'account del calendario appropriato in Calendario> Preferenze> Account . (Puoi anche eliminare un account o disabilitarlo temporaneamente da questa posizione.)
Stai già utilizzando detto account online con Mail, Notes o altre app Mac native? In tal caso, puoi abilitare la sincronizzazione del calendario per quell'account anche tramite Preferenze di Sistema> Account Internet .
Dopo aver aggiunto un account a Calendar, non è più possibile creare un nuovo calendario con la scorciatoia da tastiera Cmd + Opzione + N. Invece, devi usare l'opzione File> Nuovo calendario, che ti consente di scegliere l'account in cui creare il nuovo calendario. Inoltre, i gruppi di calendari sono disponibili solo per l'account locale.
5. Condividi un calendario

Condividere il tuo programma con le persone può farti risparmiare un sacco di cose mentre pianifichi attività comuni.
Ad esempio, condividere un calendario di "disponibilità" con il tuo migliore amico ti aiuterà a individuare i momenti in cui entrambi sei libero di recuperare. Oppure puoi mantenere un calendario di "commissioni" condiviso per vedere se puoi fare la spesa insieme. E se aggiungi elementi basati sulla posizione al calendario, diventa facile capire quando ti troverai nello stesso quartiere durante la settimana.
Nell'app Calendario, è possibile condividere solo i calendari collegati a un account Internet. In altre parole, non puoi condividere i calendari elencati in Sul mio Mac .
Per condividere un calendario, passaci sopra con il mouse e fai clic sul pulsante Condividi calendario (icona wireless o di connettività ) che appare. Nel popup successivo, digitare il nome o l'indirizzo e-mail della persona con cui si desidera condividere il calendario, quindi premere Invio . Questo invia immediatamente un invito del calendario.
Per impostazione predefinita, le persone con cui hai condiviso un calendario possono visualizzare e modificare il calendario. Se desideri revocare i privilegi di modifica per persone specifiche, fai clic sul loro nome nell'elenco e seleziona l'opzione Visualizza solo dal menu a comparsa. (Notare l'opzione Invita di nuovo nel menu. Fare clic su di essa se si desidera reinviare l'invito al calendario condiviso.)
Se si desidera interrompere la condivisione del calendario con una persona specifica, selezionare il nome di quella persona nell'elenco Condiviso con e premere il pulsante Elimina .
Non vuoi più condividere un certo calendario? Fai clic destro su di esso nella barra laterale e seleziona Interrompi condivisione dal menu di scelta rapida.
Calendario Apple: un'ottima app per il calendario che hai già
L'app Calendario del tuo Mac è perfetta se desideri un calendario desktop affidabile a un prezzo basso e gratuito. È piacevole da guardare e facile da usare.
E l'app può rivelarsi versatile, se diventi un po 'creativo. Ad esempio, sapevi che puoi utilizzare Calendar per l'inserimento nel journal bullet Crea un journal bullet sul tuo Mac con promemoria, calendario o note Crea un journal bullet sul tuo Mac con promemoria, calendario o note Con un po 'di pianificazione, puoi usare alcune app Mac predefinite in modi insoliti per organizzare il tuo lavoro e la tua vita. Ecco come creare un journal bullet su Mac. Leggi di più ?
Ulteriori informazioni su: Calendario, iCloud, Suggerimenti per Mac, Software organizzativo, Strumento di pianificazione.

