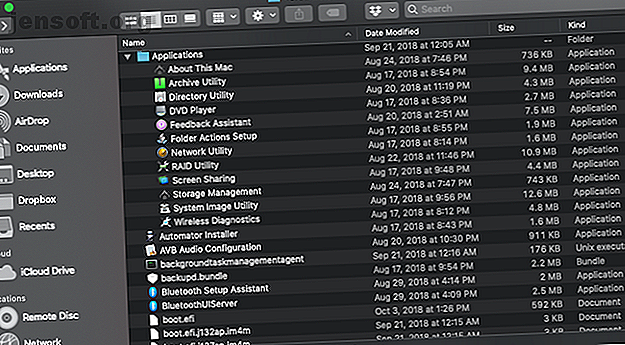
Una suddivisione della cartella Hidden CoreServices in macOS
Annuncio pubblicitario
Se sei un utente Mac, probabilmente hai familiarità con la cartella Utilità nidificata in / Applicazioni . Tuttavia, potresti non essere a conoscenza di un'altra cartella piena di utilità che si nasconde più a fondo nel tuo sistema.
Si chiama CoreServices e contiene molte applicazioni che vedi sempre sul tuo Mac, anche se non le "apri" mai nel senso tradizionale. Tra questi ci sono Siri, Finder, Giochi (sì, che esiste ancora), Bluetooth Setup Assistant e Weather devono vivere da qualche parte, e quel posto è CoreServices. Diamo un'occhiata corretta.
Dove trovi CoreServices?
CoreServices è nella cartella Libreria estremamente necessaria, ma sottoutilizzata. La cartella Libreria a sua volta vive nella cartella Sistema .
Nota: questa non è la cartella Libreria in Macintosh HD, né la cartella Libreria nella cartella Home. Puoi trovarlo andando su Macintosh HD> Sistema> Libreria> CoreServices .

Ora che hai trovato la cartella CoreServices, diamo un'occhiata ad alcune delle app più utili che ci vivono. Si noti che la maggior parte di questi sono archiviati nella cartella Applicazioni in CoreServices.
Informazioni su questo Mac
Questa app mostra le informazioni di base sul sistema del tuo Mac. Puoi anche accedervi dal menu Apple> Informazioni su questo Mac .
- Panoramica fornisce un riepilogo delle informazioni hardware e software, come modello, velocità del processore, memoria totale, versione macOS e numero di serie. Inoltre, il pulsante Rapporto sistema aprirà Informazioni di sistema, che ti darà un approfondimento delle specifiche del tuo Mac.
- I display forniscono informazioni sui display integrati e collegati, come dimensioni e risoluzione.
- Lo spazio di archiviazione ti dirà quanto spazio libero è disponibile sulle tue unità. Inoltre, premendo il pulsante Gestisci verrà visualizzata la Gestione archiviazione .
- Supporto e assistenza ha risorse utili come il manuale dell'utente e i collegamenti ad AppleCare.
Utilità di archiviazione
L'utilità di archiviazione comprime i file in un archivio ZIP, che può ridurre notevolmente la dimensione complessiva del file. Il modo più semplice per utilizzare l'utilità di archiviazione è semplicemente Ctrl + clic su un file e premere Comprimi .
Se avvii questa app dalla cartella, tuttavia, puoi anche modificare le preferenze. È possibile modificare la cartella in cui vengono salvati i file ZIP e i file espansi o scegliere di eliminare il file originale dopo la creazione dell'archivio.
Utilità directory
Questa utility è utilizzata al meglio dagli amministratori Mac che devono associare i propri computer a un servizio di directory come Active Directory o Open Directory. Ti consente di gestire impostazioni come la creazione di account mobili e criteri di ricerca.
Lettore DVD
Anche se Apple non ha venduto un laptop con un lettore DVD integrato dal 2016, il lettore DVD esiste ancora. È nascosto nelle profondità della libreria di sistema, presumibilmente in attesa del giorno in cui riscopri tutti i DVD di Dawson's Creek e acquisti un'unità disco esterna.
Utilità di rete
L'utilità di rete accetta diversi utili comandi del terminale e li inserisce in un'app pratica. È un programma estremamente utile per migliorare la tua rete con il tuo Mac.
- Info fornisce informazioni sulle interfacce di rete. Utilizzare il menu a discesa per selezionare Wi-Fi, Ethernet o qualsiasi interfaccia che si utilizza per connettersi a Internet. L'utilità visualizzerà informazioni quali indirizzo IP, indirizzo MAC, velocità della rete e se questo collegamento è attivo o meno.
- Netstat fornisce informazioni utili soprattutto per gli amministratori di rete. Mostra le informazioni relative ai pacchetti inviati e ricevuti dal tuo computer.
- Ping consente di verificare se è possibile connettersi o meno a un determinato IP e la velocità con cui i pacchetti passano tra tale IP e il proprio computer. È utile per testare una connessione a un sito specifico o se il tuo computer è connesso a Internet.

- La ricerca accetta un IP o un sito Web e restituisce il sito Web o IP a cui è associato.
- Traceroute prenderà un indirizzo web o IP e ti mostrerà il percorso che un pacchetto prende per arrivarci, inclusi gli IP di tutti i server che deve attraversare prima che raggiunga la sua destinazione finale. È utile (ma soprattutto solo divertente) per vedere quanti server vengono instradati per raggiungere quasi tutti i siti Web.
- Whois e Finger possono mostrarti chi ha registrato un dominio o indirizzo email inserito. Puoi usarlo per scoprire, ad esempio, l'entità che ti sta inviando spam da un indirizzo specifico.
- Portscan ti consente di inserire un IP e vedere quali porte sono disponibili su quella macchina. È utile quando si tenta di connettersi a un computer specifico e si desidera assicurarsi che la porta a cui ci si sta connettendo sia aperta.
Condivisione dello schermo
VNC, o Virtual Network Computing, è un software che consente a un computer di controllarne un altro da remoto. macOS ha un client VNC integrato chiamato Screen Sharing.
È necessario impostare la Condivisione schermo remoto su entrambi i computer per utilizzare questa funzione. Per fare ciò, vai su Preferenze di Sistema> Condivisione> Gestione remota e seleziona la casella. Devono inoltre essere accessibili gli uni agli altri, su una rete locale o VPN.
Quando apri Condivisione schermo, digita il nome host della macchina che desideri controllare. Quindi, quando richiesto, digitare il nome utente e la password di un utente registrato della macchina di destinazione.
Una volta effettuato l'accesso, sullo schermo verrà visualizzata la schermata della macchina target e sarai in grado di controllare il mouse e la tastiera da remoto.
Gestione dell'archiviazione
Questa app è stata visualizzata in macOS Sierra e ti offre alcune informazioni su cosa sta occupando spazio sul tuo Mac. Suddivide lo spazio di archiviazione per tipo. Fornirà anche alcune opzioni per gestire meglio tale spazio di archiviazione, come svuotare automaticamente il Cestino o rimuovere gli acquisti di iTunes se non li si utilizza.

Utilità immagine di sistema
Questo è un altro strumento che avvantaggia principalmente gli amministratori Mac. Ti consente di creare un programma di installazione macOS di quello che puoi mettere su un server, a cui puoi accedere sulla tua rete.
Diagnostica wireless
Se riscontri problemi di connessione alla tua rete Wi-Fi, puoi utilizzare alcuni strumenti di terze parti per diagnosticare i tuoi problemi Wi-Fi Usa il Mac per risolvere i problemi di connessione Wi-Fi Usa il tuo Mac per risolvere i problemi di connessione Wi-Fi una migliore connessione WiFi sul tuo MacBook? OS X viene fornito con strumenti che possono aiutare. Leggi di più oppure puoi utilizzare Wireless Diagnostics. Apri il programma dalla cartella CoreServices o tieni premuto Opzione e premi l'icona Wi-Fi nella barra dei menu per aprire Diagnostica wireless dal Finder.
Analizzerà la connessione di rete e fornirà suggerimenti utili per configurare la rete e personalizzare le impostazioni DNS.
Dove Wireless Diagnostics brilla davvero, tuttavia, è con i suoi registri. Se i tuoi problemi wireless sono intermittenti e difficili da dimostrare, puoi dire a Wireless Diagnostics di monitorare la tua rete alla ricerca di interruzioni. Quando ne rileva uno, può registrarlo nella cartella / var / tmp, in modo da avere la prova documentata di un abbandono che è possibile mostrare al proprio ISP o tecnico.
Informazioni sulle app predefinite sul tuo Mac
Ora che hai fatto un tuffo nella cartella CoreServices, sali di livello sulla conoscenza del tuo sistema macOS leggendo su tutte le app fornite con il tuo Mac Una guida completa alle app Mac predefinite e cosa fanno Una guida completa al Mac predefinito App e cosa fanno Il tuo Mac viene fornito con molte app per tutti i tipi di attività, ma potresti essere ancora confuso da ciò che fanno o se hai effettivamente bisogno di alcune di esse Leggi di più, in particolare quelle nella cartella Utilità. Scopri di più su Accesso ai portachiavi, Terminale, Editor di script e altro ancora per metterti davvero al sicuro dal tuo computer.
Scopri di più su: Mac, Mac Apps, Mac Tips.

