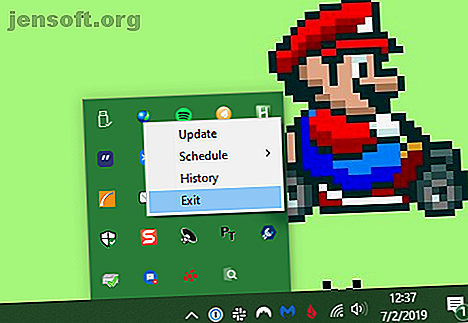
Stai rallentando il tuo PC: 5 errori comuni e cosa fare invece
Annuncio pubblicitario
Cosa sta rallentando il mio computer? Un computer lento è frustrante e ti impedisce di svolgere il lavoro.
Mentre tutti i computer rallentano nel tempo, in molti casi, il tuo comportamento può rallentare il funzionamento del computer. Qui ci sono errori comuni che rallentano la tua macchina fino a gattonare e come smettere di farli.
1. Esecuzione di troppi programmi

Nel corso del tempo, hai probabilmente installato decine di programmi. Forse usi una varietà di strumenti per funzioni diverse o hai installato un sacco di app di cui ti sei dimenticato da anni. L'esecuzione di troppe app in qualsiasi momento può portare al rallentamento del tuo computer, come abbiamo spiegato quando abbiamo visto perché l'installazione del software rallenta il tuo PC Perché l'installazione del software rallenta il tuo PC Perché l'installazione del software rallenta il tuo PC Quando acquisti un nuovo PC, sta urlando velocemente. Mesi dopo, sembra utilizzabile, ma niente di impressionante. Dopo un anno, stai riscontrando un notevole ritardo. Perché? Leggi di più .
Il problema maggiore deriva dai programmi che si impostano per l'esecuzione automatica in background. Ciò significa che stanno esaurendo la RAM, anche se non li usi mai. Per combattere questo, tieni d'occhio durante l'installazione di nuove app. Se vedi una casella di controllo simile a Esegui automaticamente [app] all'avvio del computer, assicurati di deselezionarlo.
Puoi avere un'idea di ciò che è in esecuzione in background guardando la barra delle applicazioni nell'angolo in basso a destra dello schermo. Vedrai un'icona per ciascun programma in esecuzione e potrebbe essere necessario fare clic sulla freccia per mostrare l'elenco completo. Nella maggior parte dei casi, è possibile fare clic con il pulsante destro del mouse su un'icona e scegliere Esci per chiudere un'app.
Rimozione dei programmi di avvio

Invece di chiudere i programmi ogni volta che si avvia, è possibile disabilitare del tutto i programmi all'avvio. Su Windows 10, apri Task Manager usando Ctrl + Maiusc + Esc e fai clic su Altri dettagli se vedi solo l'interfaccia di base. Da lì, passa alla scheda Avvio e vedrai tutto impostato per l'esecuzione quando accedi a Windows.
Dai un'occhiata a cosa c'è qui e disabilita tutti i programmi che non ti servono non appena avvii il PC. Abbiamo esaminato i comuni programmi di avvio che rallentano il tempo di avvio Questi programmi rallentano l'avvio di Windows 10 Questi programmi rallentano l'avvio di Windows 10 L'avvio di Windows 10 è più lento rispetto al passato? I programmi lenti che si avviano all'avvio potrebbero essere il colpevole. Ti mostreremo come tagliare l'elenco di avvio. Leggi di più se hai bisogno di un'idea di cosa rimuovere.
2. Impossibile riavviare regolarmente
È un classico consiglio riavviare il PC in caso di problemi. Ma riavviare regolarmente è importante anche se non stai risolvendo un problema attivo.
Potresti essere tentato di non spegnere mai il computer in modo da poter riprendere rapidamente da dove ti eri interrotto la prossima volta. Ma questa è una cattiva idea e può rallentare il funzionamento del tuo computer Windows.
Il vantaggio principale del riavvio è che così facendo si scarica la RAM. Poiché la RAM è volatile, si riavvia ad ogni riavvio. Se si dispone di programmi eseguiti, si verifica una perdita di memoria (ovvero il software non restituisce mai la RAM utilizzata al computer), il riavvio lo risolverà temporaneamente.
Windows riavvia anche le patch del sistema operativo al riavvio. Ovviamente, Windows 10 alla fine proverà a forzarti a riavviare per farlo. Ma se non si riavvia per lunghi periodi di tempo, il computer sarà privo delle ultime correzioni di sicurezza.
Nella maggior parte dei casi, non è necessario riavviare ogni notte. Cerca di riavviare il PC alcune volte alla settimana. Altre volte, è possibile mettere in pausa il PC o utilizzare l'ibernazione per riprendere rapidamente ciò che si stava facendo.
3. Fare clic senza pensare

La prossima volta che il tuo PC funziona lentamente, dovresti considerare con quanta attenzione fai clic quando sei online. Sfortunatamente, molti siti Web sono un campo minato di contenuti dannosi. Pulsanti di download falsi, annunci giganti che portano a siti ombreggiati e ogni sorta di altre sciocchezze possono causare problemi sul tuo computer.
Anche i download legittimi non sono sicuri. Anche se non è un grosso problema come un tempo, molti programmi gratuiti cercano di ingannare software di terze parti su di te con caselle di controllo preselezionate. Se fai clic su "Avanti" senza pensare, potresti finire con un cestino in più sul tuo sistema semplicemente installando alcune app.
Nel peggiore dei casi, ciò può anche portare a malware che entra nel tuo sistema. Puoi aprirti all'infezione (e a un computer lento) aprendo un allegato e-mail dannoso che installa spyware o simili.
La lezione qui è di assicurarti di sapere sempre su cosa stai facendo clic. Prenditi il secondo in più per confermare che non ti manca una casella di controllo nascosta o fai clic su qualcosa di pericoloso.
4. Non mantenere il computer
Windows 10 è il migliore che mai nel prendersi cura di alcune attività di manutenzione da solo. Ma non è perfetto, quindi dovrai eseguire alcuni ritocchi di base ogni tanto. Assicurarti di occuparti di questi potrebbe essere la differenza tra il tuo laptop che funziona lentamente e il lavoro alle massime prestazioni.
Di seguito diamo uno sguardo ad alcuni punti salienti di routine che riguardano la velocità; queste sono solo alcune delle attività di manutenzione di Windows che dovresti fare più spesso 7 Attività di manutenzione di Windows Vital che dovresti fare più spesso 7 Attività di manutenzione di Windows Vital che dovresti fare di più Spesso Prendersi cura di queste attività di manutenzione di Windows 10 di base aiuterà il tuo computer a è il migliore nel lungo periodo. Leggi di più .
Pulisci file temporanei

Mentre funziona, il tuo sistema crea file di cui ha bisogno solo per un breve periodo. Questa è una parte normale del funzionamento del computer, ma se lasci che questi file si accumulino, dopo un po 'possono iniziare a mettere a dura prova la velocità. Questo è particolarmente vero se hai un piccolo SSD che si riempie rapidamente.
Puoi andare su Impostazioni> Sistema> Archiviazione per attivare Storage Sense, una funzionalità di Windows 10 che ti aiuta a liberare spazio automaticamente. Per ulteriori opzioni, cerca Pulizia disco nel menu Start.
Esegui scansioni di manutenzione
Mentre il tuo antivirus è probabilmente impostato per scansionare secondo una pianificazione, è consigliabile ottenere un secondo parere ed eseguire la scansione con un'app anti-malware dedicata di tanto in tanto. Malwarebytes è un'ottima scelta per questo poiché la versione gratuita esegue la scansione solo su richiesta. È molto meglio catturare il malware con una scansione piuttosto che scoprire che il tuo computer funziona lentamente dopo alcune settimane.
A parte questo, Windows ha alcune altre scansioni che puoi eseguire per la manutenzione, ma non dovresti farlo così spesso. Questi includono chkdsk e sfc .
Il comando check disk, o chkdsk, esegue la scansione del disco rigido alla ricerca di settori danneggiati che possono causare il funzionamento del computer. Se hai un SSD nel tuo computer, questo non è così pertinente. Ma se noti un improvviso rallentamento e hai ancora un vecchio HDD nel tuo computer, vale la pena provare.
Controllo file di sistema, o sfc, è un comando simile. Questo analizza i file di sistema di Windows e tenta di riparare quelli danneggiati.
In genere, le persone eseguono questi comandi durante la risoluzione di un problema. Ma farli ogni mese o giù di lì può aiutarti a catturare i problemi prima che peggiorino.
Installare aggiornamenti
Abbiamo menzionato il riavvio per installare gli aggiornamenti di Windows in precedenza, ma è comunque una buona idea andare su Impostazioni> Aggiornamento e sicurezza> Windows Update per controllare manualmente gli aggiornamenti di tanto in tanto. In questo modo si assicura che gli aggiornamenti non siano bloccati.
Dovresti anche prenderti il tempo necessario per assicurarti che il software che usi regolarmente sia aggiornato. L'uso dell'ultima versione può introdurre miglioramenti della velocità non presenti nelle build precedenti.
5. Confondere il computer con Internet
È comune pensare che il tuo computer sia lento, quando in realtà la tua connessione Internet è il problema. Se riscontri problemi solo durante l'accesso a siti Web, lo streaming di musica o altre attività connesse alla rete, probabilmente hai un problema con la tua connessione Internet. Questo può accadere anche con un computer velocissimo in perfetta forma.
Leggi la nostra guida ai problemi che possono rallentare la tua rete domestica 9 Cose che potrebbero rallentare la tua rete Wi-Fi domestica 9 Cose che potrebbero rallentare la tua rete Wi-Fi domestica Stanca di Internet lento o imprevedibile? Controlla queste cose che potrebbero rallentare la tua rete Wi-Fi domestica. Leggi di più per avere qualche idea su quale sia il problema.
Ora sai cosa rallenta un computer
Abbiamo esaminato i comportamenti comuni dell'utente che possono rallentare il tuo PC. Se hai fatto uno di questi, ora è il momento giusto per cambiare i tuoi modi sulla base dei consigli forniti. Alla fine, tutti i computer rallentano e devono essere sostituiti. Ma fino ad allora, puoi usare questi suggerimenti per riguadagnare un po 'di velocità.
Per ulteriori informazioni, consulta alcune correzioni rapide che renderanno il tuo computer più veloce 10 Correzioni rapide per rendere più veloce il tuo computer Windows 10 Correzioni rapide per rendere più veloce il tuo computer Windows Consigli per accelerare il tuo PC, ma non tutti i metodi sono uguali. Ecco dieci suggerimenti rapidi per rendere il tuo computer Windows un po 'più veloce. Leggi di più .
Credito di immagine: olly18 / Depositphotos
Ulteriori informazioni su: Diagnostica del computer, Manutenzione del computer, CPU, Risoluzione dei problemi.

