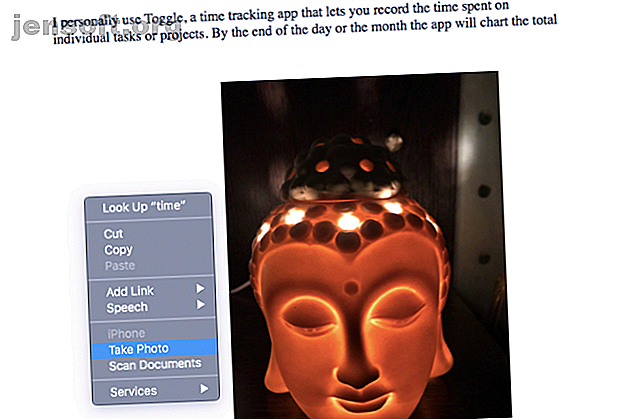
Come scansionare documenti sul tuo Mac usando un iPhone
Annuncio pubblicitario
La continuità lega macOS e iOS e con macOS Mojave è diventata ancora più utile. Ora, Continuity Camera ti consente di utilizzare la fotocamera del tuo iPhone o iPad con il tuo Mac come scanner per documenti e molto altro.
Come scansionare documenti sul tuo Mac usando un iPhone
Questo ti iscriverà alla nostra newsletter
Inserisci la tua e-mail di sblocco Leggi la nostra politica sulla privacyQuesto ti aiuta a evitare il fastidio di caricare e trasferire immagini, rendendo il tuo dispositivo iOS uno scanner a tutti gli effetti. Vediamo come funziona.
Prerequisiti di Continuity Camera
In linea di massima, è possibile suddividere la funzione Telecamera di continuità in due parti. La prima è una funzione che inserisce direttamente una foto nell'app; l'altro ti consente di scansionare un'immagine o un documento. Come altre app di serie, l'app di Continuity Camera ha funzionalità limitate ma esegue il lavoro.
Entrambe queste funzioni di Continuity Camera funzioneranno solo quando avrai soddisfatto queste condizioni:
- Un Mac con macOS Mojave.
- Qualsiasi dispositivo iOS con iOS 12 o versioni successive: scopri le novità di iOS 12 Novità di iOS 12? 9 Modifiche e funzionalità per scoprire le novità di iOS 12? 9 Modifiche e funzionalità da verificare iOS 12 è arrivato. Scopri le nuove entusiasmanti funzionalità ora disponibili su un iPhone o iPad vicino a te. Leggi di più .
- Hai effettuato l'accesso a entrambi i dispositivi con lo stesso ID Apple.
- Entrambi i dispositivi sono collegati alla stessa rete Wi-Fi.
- Hai abilitato il Bluetooth sia sul tuo Mac che sul tuo iPhone. Hai bisogno di aiuto con iPhone Problemi Bluetooth L'iPhone Bluetooth non funziona? Ti aiuteremo a risolvere il problema Il Bluetooth del tuo iPhone non funziona? Ti aiuteremo a risolvere il problema Il tuo iPhone Bluetooth non funziona? Ecco come eseguire attività Bluetooth comuni e risolvere i problemi Bluetooth sul tuo iPhone. Maggiori informazioni se qualcosa non funziona.
Ricorda che la qualità della scansione dipenderà dalla fotocamera del tuo iPhone / iPad.
Utilizzare Continuity Camera per aggiungere foto ai documenti
Diamo un'occhiata a come utilizzare Continuity Camera per inserire una foto in un documento. Queste istruzioni sono per Pages, ma dovrebbero funzionare su tutte le app Apple, tra cui TextEdit, Mail, Note, Numbers e Messages. Assicurati di aver aggiornato l'app all'ultima versione per la migliore compatibilità.
- Avvia Pages e apri il documento desiderato.
- Posizionare il cursore sul documento e fare clic con il tasto destro .
- Seleziona Scatta foto dal menu contestuale.
- Se hai più dispositivi iOS, macOS ti chiederà di sceglierne uno.
- Punta il tuo dispositivo iOS verso il soggetto e cattura l'immagine.
- Tocca Usa foto e l'immagine verrà importata nel tuo documento.

Utilizzare Continuity Camera per scansionare documenti
Continuity Camera è utile quando si desidera scansionare documenti o anche qualcosa di banale come una ricevuta di carburante. La funzione salva la tua scansione come PDF, rendendola ideale per l'archiviazione.
Ancora una volta, qui utilizziamo Pages ma puoi scansionare documenti attraverso varie app Apple:
- Avvia Pages e apri il documento desiderato.
- Posizionare il cursore sul documento e fare clic con il tasto destro .
- Seleziona Scansione documenti dal menu contestuale.
- Usa il tuo iPhone per scansionare il documento.
- Ritaglia l'immagine se necessario.
- L'immagine acquisita verrà visualizzata sul documento.
- Tocca Mantieni scansione per salvare l'immagine.
- In caso di più pagine, continuare la scansione. Tocca Salva per far apparire ogni scansione nel tuo documento.

Come puoi vedere, Continuity Camera è un modo semplice per scansionare tutte le pagine che vuoi in un documento. Tuttavia, è un peccato che Apple non abbia incluso la funzionalità OCR Come funziona Image-to-Text (noto anche come riconoscimento ottico dei caratteri) Come funziona Image-to-Text (noto anche come riconoscimento ottico dei caratteri) Estrarre il testo dalle immagini non è mai stato così facile è oggi grazie alla tecnologia di riconoscimento ottico dei caratteri (OCR). Ma cos'è l'OCR? E come funziona l'OCR? Leggi di più qui.
Usa un dispositivo iOS per inviare foto al tuo Mac
Il trasferimento di foto da un dispositivo iOS a un Mac è ora più semplice. Continuity Camera ti consente di scattare una foto e salvarla direttamente sul tuo computer. Non è possibile caricare sul cloud, utilizzare AirDrop o collegare il telefono al computer.
Ecco come utilizzare il tuo dispositivo iOS per scattare una foto e salvarla sul tuo Mac:
- Fai clic con il pulsante destro del mouse su uno spazio vuoto sul desktop del tuo Mac.
- Seleziona Importa da iPhone dal menu contestuale.
- Seleziona Scatta foto .
- Scatta la foto sul tuo dispositivo iOS.
- Tocca Usa foto .

È tutto quello che c'è da fare: l'immagine appare direttamente sul desktop. Per scansionare un documento invece, seleziona Scansione documenti nel terzo passaggio.
Problemi e correzioni comuni della telecamera di continuità

Abbiamo assistito all'utilità di Continuity Camera, una delle migliori funzionalità di macOS Mojave. Tuttavia, la nuova funzionalità presenta alcune insidie minori. Uno dei problemi più comuni è che Impossibile importare dal messaggio iPhone .
Se si verifica questo problema, provare i passaggi seguenti per risolverlo:
- Assicurarsi che entrambi i dispositivi siano collegati alla stessa rete Wi-Fi.
- Abilita Bluetooth su entrambi i dispositivi.
- Prova a disconnetterti da iCloud e ad accedere nuovamente. Potrebbe anche essere necessario risolvere i problemi più comuni di iCloud I 9 problemi più comuni di iCloud e come risolverli I 9 problemi più comuni di iCloud e come risolverli Vedendo un "impossibile connettersi al server "o" Aggiornamento delle impostazioni di iCloud "sul tuo iPhone? Ti mostreremo come risolvere questi problemi comuni di iCloud. Leggi di più .
- Riavvia il dispositivo iOS e il Mac e riprova.
Alternative alla telecamera di continuità
Se hai bisogno di più di quello che Continuity Camera può offrire, dai un'occhiata a una di queste alternative iOS. Abbiamo coperto altre fantastiche app per scanner di documenti mobili Le 7 migliori app per scanner di documenti mobili Le 7 migliori app per scanner di documenti mobili Non hai bisogno di uno scanner se hai uno smartphone! Con queste app per Android, iOS e Windows la scansione è a portata di mano. Scansiona, salva in PDF ed esegui. Maggiori informazioni per ulteriori opzioni.
1. Scanner Mini


Scanner Mini offre una funzione che consente di scansionare file di testo e immagini. Questa funzione di riconoscimento del testo (OCR) è utile durante la scansione di documenti che richiedono ulteriori modifiche. L'app offre anche Radar, una funzione che scansiona automaticamente la tua galleria fotografica per fatture e ricevute.
Nel complesso, Scanner Pro offre un set più potente di funzionalità di scansione rispetto alla Continuity Camera. È un'app a pagamento, ma puoi prima controllare Scanner Mini se non hai bisogno delle funzionalità avanzate.
Scarica: Scanner Mini (gratuito) | Scanner Pro ($ 4)
2. Adobe Scan


Adobe Scan è un altro popolare strumento di scansione dei documenti. È possibile convertire i documenti scansionati in file PDF. Tuttavia, la funzione di esportazione PDF è disponibile solo nella versione a pagamento.
Download: Adobe Scan (gratuito, abbonamento disponibile)
3. Lente per ufficio


Office Lens di Microsoft è in grado di scansionare documenti, ricevute, note e biglietti da visita. La funzione di riconoscimento del testo integrata riconosce sia il testo scritto a mano che quello stampato.
Scarica: Microsoft Office Lens (gratuito)
4. CamScanner


Anche CamScanner merita una menzione. Questa app ti consente di documentare note, ricevute, biglietti da visita e discussioni sulla lavagna. L'app offre anche una funzione di ritocco automatico che pulisce il testo e ottimizza la scansione.
Download: Camscanner (gratuito, abbonamento disponibile)
Il miglior nuovo scanner in città
La telecamera di continuità è una funzionalità elegante. Ne ho approfittato per scansionare i miei articoli preferiti e metterli in una cartella. Potrebbe sembrare un tratto, ma la Continuity Camera sembra un buon sostituto per gli scanner piani, almeno per scopi generali. È impressionante il modo in cui Apple ha integrato la funzionalità in quasi tutte le app di prima parte.
Certo, la funzione non è perfetta. Speriamo che Apple includa l'OCR e aggiunga altre funzionalità di qualità della vita allo scanner. Nel frattempo, potresti voler controllare l'app Image Capture sul tuo Mac 4 modi pratici per usare l'app Image Capture del tuo Mac 4 modi pratici per usare l'app Image Capture del tuo Mac L'app Image Capture del tuo Mac è uno strumento silenzioso ma utile. Ecco alcuni usi pratici di Image Capture che devi verificare. Leggi di più, che ha molti grandi usi.
Scopri di più su: iOS 12, macOS Mojave, OCR, Scanner.

