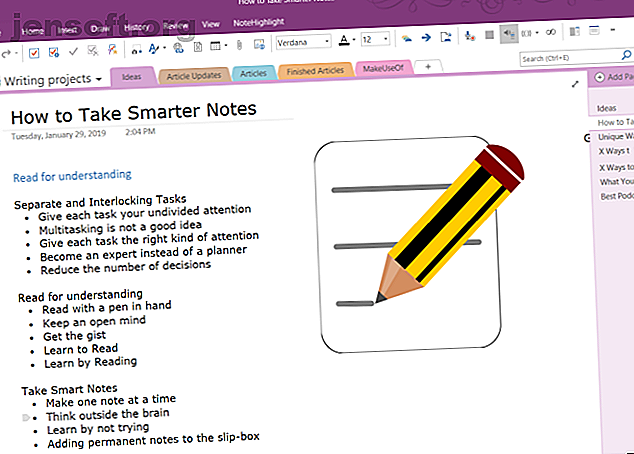
Come creare un wiki personale usando Microsoft OneNote
Annuncio pubblicitario
Microsoft OneNote è un'app per prendere appunti multiuso. Puoi modellarlo in qualsiasi modo per portare a termine il tuo lavoro. Con il semplice sistema wiki integrato, è possibile effettuare connessioni con altre note nella stessa sezione o in un altro notebook. È inoltre possibile collegare le note a una pagina Web, a documenti di Office e altro ancora.
Unisciti al nostro corso di posta elettronica gratuito per la gestione del tempo di 10 giorni e risparmia 10+ ore ogni settimana!
Questo ti iscriverà alla nostra newsletter
Inserisci la tua e-mail di sblocco Leggi la nostra politica sulla privacyLa sua struttura di collegamento profondo ti consente di impegnarti rapidamente nella costruzione della conoscenza, nel pensiero critico e nell'apprendimento contestuale. Ti mostreremo come impostare una wiki in OneNote e creare il tuo repository di conoscenze per gestire le informazioni.
Cosa rende OneNote un grande Wiki
Alla base, un wiki è uno spazio web collaborativo in cui chiunque può aggiungere o modificare contenuti. Su una determinata pagina, puoi collegarti in modo intuitivo tra le pagine contrassegnando parole chiave e argomenti.
Il software quindi cataloga automaticamente e crea una gerarchia di categorie dall'alto verso il basso. Sebbene OneNote non possa abbinare un'app wiki dedicata, ha alcune incredibili funzionalità relative al wiki.
- È gratuito, multipiattaforma e facile da configurare. Se hai una piccola squadra, puoi condividere informazioni organizzate senza attraversare una curva di apprendimento ripida.
- OneNote non ti limita a una particolare struttura di informazioni. Proprio come in una wiki, puoi andare a qualsiasi profondità. Il notebook è composto da sezioni. Ogni sezione può essere divisa in gruppi con soggetti diversi. E ogni sezione può contenere più pagine o sottopagine, collegate tra loro.
- Chiunque abbia i privilegi di accesso al notebook può modificare il contenuto di OneNote. Non hanno nemmeno bisogno di conoscere l'editing in stile wiki.
Come configurare un wiki in OneNote
1. Creare una home page
Creeremo una homepage della wiki con una descrizione approssimativa del documento. I contorni offrono una visione condensata di un argomento particolare. Sono spesso creati per pianificare e sintetizzare un progetto.
Puoi avere un contorno con un'intestazione principale in alto e tre livelli di punti principali in basso, ognuno dei quali ha 5-6 righe di dettaglio nel nostro esempio.

Poiché ogni progetto può essere diverso, è possibile aggiungere obiettivi, un elenco di cose da fare, un calendario, una lavagna Kanban o qualsiasi altra cosa per personalizzarli. Con le funzionalità di collegamento di OneNote, puoi collegare ogni argomento a una pagina, un paragrafo, una pagina in diverse sezioni o a un blocco note separato.
2. Collegamento a una pagina o sezione mediante la sintassi di Wiki
Se hai appena iniziato, puoi trasformare immediatamente questi punti in singole pagine. Per fare ciò, evidenzia il tuo testo e seleziona Collegamento a pagine dal menu contestuale.
Ogni punto crea una pagina separata nel blocco note e inserisce collegamenti interni che puntano alla pagina corrispondente.

OneNote supporta anche la sintassi per la creazione di collegamenti utilizzata in diversi pacchetti wiki. Immettere una coppia di parentesi quadre seguite dal nome della pagina o della sezione. Questo testo deve corrispondere esattamente al nome della destinazione del collegamento. Quindi termina il collegamento con una coppia di parentesi quadre a destra.
Se esiste il nome della destinazione del collegamento, il testo punterà a quella posizione con una linea blu e continua. Altrimenti, OneNote creerà una nuova pagina vuota con una linea tratteggiata blu che ti dice di aggiungere contenuto a questa pagina.

Nota: anche se si elimina il collegamento di destinazione, OneNote aprirà quella pagina eliminata tramite il cestino del notebook. L'opportunità di ripristinare quella pagina scade dopo 60 giorni. Se hai una sezione e una pagina con lo stesso nome, i collegamenti wiki favoriranno prima la pagina. Prova a utilizzare il metodo manuale per creare collegamenti.
3. Collegamento a una sezione tramite la finestra di dialogo Collegamento
Evidenzia il testo che desideri collegare, quindi seleziona Inserisci> Collega . Dalla finestra di dialogo Collegamento, fare clic sul segno più accanto a un blocco note, espandere il blocco note e scegliere la sezione desiderata. Fare clic sulla sezione o sulla pagina che si desidera collegare e fare clic su OK .

I collegamenti creati tramite la sintassi wiki o il metodo manuale non verranno interrotti se si modifica il nome della pagina o della sezione.
Anche se sposti pagine e sezioni nel tuo blocco note, il link rimarrà intatto. Dietro la scena, OneNote si aggiorna automaticamente e li mantiene in base alle esigenze.
4. Collegamento a un paragrafo specifico
È inoltre possibile collegarsi a un paragrafo specifico in un blocco note. Ciò ti consente di andare direttamente alle informazioni esatte. Apri il blocco note e vai al paragrafo che desideri collegare.
Seleziona il testo, fai clic con il pulsante destro del mouse e scegli Copia collegamento al paragrafo . Quindi passare a una pagina in un'altra sezione, evidenziare il testo e inserire il collegamento attraverso la finestra di dialogo del collegamento.

5. Collegamento a file e documenti di Office
Il vantaggio principale dell'utilizzo di OneNote 10 Unici modi per utilizzare Microsoft OneNote 10 Unici modi di utilizzare Microsoft OneNote OneNote è una delle app più sottovalutate di Microsoft. È disponibile su quasi tutte le piattaforme e può fare molti trucchi che non ti aspetteresti da un'app per tenere appunti. Maggiori informazioni poiché una piattaforma wiki è il suo supporto per molti diversi tipi di contenuti. Puoi ottenere funzionalità simili con altri pacchetti wiki, ma è molto più facile realizzarlo con OneNote. Passare alla sezione File, fare clic sulla scheda Inserisci e selezionare File allegato .
In alternativa, è possibile archiviare l'allegato nel cloud. In OneNote per Windows 10, vai su Impostazioni> Opzioni quindi attiva l'opzione Store allegati in cloud . Quando si inserisce un file, diciamo un PDF, carica il file su OneDrive e inserisce un collegamento a quel file.

Nel caso di documenti Microsoft Word, OneNote visualizzerà un'anteprima dal vivo del documento. Puoi anche collegarlo a un'altra pagina e vedere le modifiche apportate al documento in tempo reale.
Come creare un sommario in OneNote
Una delle cose migliori dei wiki è che fanno automaticamente la maggior parte delle cose sulla pagina. Quando crei titoli nella pagina, il wiki genererà automaticamente un sommario.
Sebbene OneNote non ti consenta di creare un sommario per impostazione predefinita, puoi creare una nuova pagina al livello più alto e collegarti alle pagine usando la sintassi wiki.
Per risparmiare tempo, installa Onetastic e riavvia OneNote. Vai a Macroland e installa la macro del sommario. Selezionare una modalità di generazione del collegamento e scegliere Crea nuova pagina TOC .
Dovresti anche provare queste macro per aumentare la tua produttività con OneNote I 10 migliori macro di OneNote che dovresti provare I 10 migliori OneNote di macro che dovresti provare OneNote è un fantastico strumento di produttività da solo, ma puoi portarlo al livello successivo usando le macro . Ti mostriamo come iniziare e le migliori macro disponibili ora. Leggi di più . A partire da ora, puoi utilizzare le macro solo con OneNote 2016.

Esistono anche macro per la creazione del sommario nel blocco note corrente e nella pagina corrente. E se crei più pagine, puoi anche aggiornare il sommario senza eliminare quelle presenti.
Come visualizzare la cronologia delle pagine in OneNote
La pagina della cronologia mostra tutte le modifiche apportate dagli utenti a un articolo. In Wikipedia, vedrai la cronologia delle pagine come Visualizza cronologia nell'angolo in alto a destra della pagina. È possibile eseguire il drill-down per una vasta selezione di pagine e modifiche risalenti a decenni fa.
In OneNote 2016, vai alla sezione Cronologia e fai clic su Versioni pagina . Vedrai tutte le modifiche apportate a quella pagina con le loro date nella barra di navigazione della pagina.
Per ripristinare la versione precedente, fai clic sulla barra gialla nella parte superiore della pagina. È quindi possibile scegliere di ripristinare la pagina o eliminare questa cronologia dalle versioni della pagina.

Come collaborare con altri utenti in OneNote
Quando lavori su un progetto wiki, potresti voler condividere note con gli altri nel tuo gruppo e collaborare insieme. Passare alla sezione File e fare clic su Condividi per visualizzare le opzioni di condivisione. Fai clic su Condividi con persone per visualizzare la casella Condividi con persone.
Inserisci l'indirizzo e-mail delle persone con cui vuoi condividere e scegli Può modificare . Quindi fare clic sul pulsante Condividi . Gli utenti devono fare clic sull'e-mail di invito per aprire il blocco appunti in OneNote Online.
Quando più utenti modificano un blocco note, ogni modifica apportata da un utente viene identificata dal nome o dalle iniziali. Passa il mouse sul nome per visualizzare la data e l'autore della pagina.

In OneNote per Windows 10, apri il blocco appunti che desideri condividere. Nell'angolo in alto a destra della finestra dell'app, fai clic su Condividi . Quindi ripetere tutti i passaggi.
Una volta che inizi a collaborare, mantenere le tue pagine wiki diventa semplice e ti aiuta a gestire rapidamente molte informazioni.

OneNote per la gestione delle liste di cose da fare
OneNote è una potente piattaforma wiki quando la usi come una. Il modo migliore per capire cosa funziona per te è sperimentare liberamente. Scopri quali funzionalità sono utili, modifica periodicamente il modo in cui sono strutturate le tue informazioni e come integrarle nel tuo flusso di lavoro.
Sapevi che puoi anche gestire la tua lista di cose da fare con OneNote? La configurazione di un elenco di cose da fare in OneNote è semplice e offre molte funzionalità. Per saperne di più, leggi suggerimenti e trucchi per l'utilizzo di OneNote come elenco di cose da fare 6 Suggerimenti per l'utilizzo di OneNote come elenco di cose da fare 6 Suggerimenti per l'utilizzo di OneNote come elenco di cose da fare Stai sfruttando al massimo il tuo OneNote da fare elenco? Applica i nostri suggerimenti per migliori liste di controllo OneNote. Leggi di più . E se sei un utente Mac, assicurati di consultare la nostra guida OneNote essenziale per Mac La guida Essential OneNote per Mac La guida Essential OneNote per Mac Microsoft OneNote è un'app gratuita per prendere appunti per Mac, iPad e iPhone. Ecco tutto il necessario per diventare più produttivo. Leggi di più .
Ulteriori informazioni su: Microsoft OneNote, Software organizzativo, Gestione progetti, Wiki.

