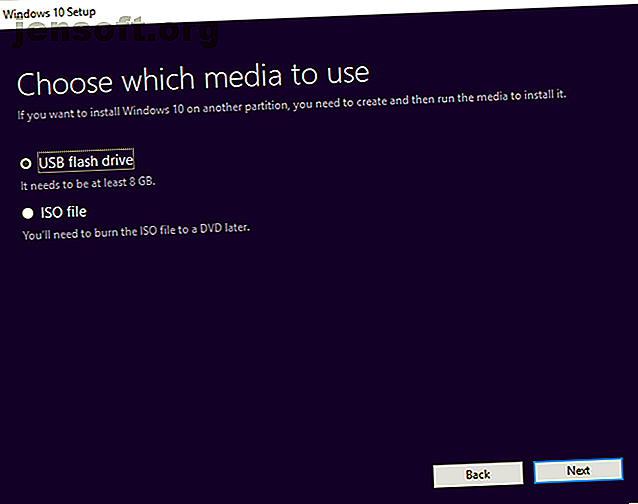
Come creare un CD / DVD / USB avviabile per installare Windows
Annuncio pubblicitario
Hai mai formattato un disco rigido, solo per rendersi conto che il computer non ha un lettore DVD o CD? Forse hai pensato che il computer potesse essere avviato da un'unità USB, ma la versione del BIOS non lo consente?
Avere una versione avviabile di Windows su un DVD e un'unità USB può essere un vero toccasana. Oggi imparerai come creare versioni avviabili degli ISO di Windows su CD, DVD e USB.
Che cos'è un ISO?
Qualsiasi file che termina in .iso è una copia esatta di un disco. È una copia virtuale di un CD o DVD, con la stessa struttura di file e gli stessi dati. Le copie ISO vengono definite "immagini" dell'originale. L'acronimo ISO deriva dal nome dell'organizzazione responsabile della creazione degli standard del settore: organizzazione internazionale per la standardizzazione.
Sì, dovrebbe essere IOS, ma hanno pensato che l'ISO fosse migliore in tutte le lingue poiché l'ISO è derivato dall'isos greco, che significa "uguale".
In questo caso, l'ISO è una copia perfetta di ciò che sarebbe su un CD o DVD originale di Windows.
Cosa significa avvio?
Qualsiasi supporto, che si tratti di un disco rigido, un'unità flash USB, un CD o un DVD, è avviabile se è possibile utilizzarlo per avviare il computer. In questo caso, stiamo creando supporti portatili che si avviano dall'unità USB o dal disco, anziché dal disco rigido del computer. Durante l'installazione di Windows, il supporto utilizzato deve essere avviabile.
Come creare un ISO di avvio di Windows 10
Di gran lunga il modo più semplice per creare supporti di avvio di Windows 10 è utilizzare lo strumento di creazione di Windows Media . Il software è disponibile come download gratuito da Microsoft.

Questo strumento può fare tre cose:
- Aggiorna il sistema a Windows 10.
- Crea una chiavetta USB avviabile per Windows 10.
- Scarica un file ISO di Windows 10 sul tuo computer.
Le prime due opzioni dell'elenco richiedono semplicemente di seguire le istruzioni nello strumento e non dovrai assolutamente occuparti di un file ISO.
Ti viene data la possibilità di scaricare una versione a 64 bit, una versione a 32 bit o entrambe. C'è anche un'opzione per utilizzare le opzioni consigliate per questo PC . Se non sai quale ti serve, usa questa impostazione!

Per le installazioni di Windows a 32 bit, 4 GB è la chiavetta USB di dimensioni minime che funzionerà. Per 64 bit, avrai bisogno di almeno 8 GB . Si consiglia di utilizzare qualcosa di leggermente più grande, ove possibile. Si noti che ciò cancellerà il contenuto dell'unità USB, quindi assicurarsi di eseguire il backup di tutti i dati che si desidera conservare per primi.
Scarica : Windows 10 Media Creation Tool (Windows)
Dove scaricare un ISO di Windows 7
Puoi ottenere un ISO di Windows 7 direttamente da Microsoft, ma avrai bisogno del tuo codice Product Key di 25 caratteri per avviare il download. Puoi trovare il tuo codice Product Key di Windows con il supporto di installazione originale o in un'e-mail di Microsoft da quando lo hai acquistato originariamente.

Attenzione, affinché questo metodo funzioni, non è possibile utilizzare una chiave OEM (OEM) originale. Deve provenire da un disco di installazione di Windows o da un ISO scaricato in precedenza acquistato da Microsoft.
Scarica : Windows 7 ISO
Cosa succede se ho dimenticato il codice Product Key?
Quando hai acquistato Windows avrai ricevuto un codice Product Key di 25 caratteri o una licenza digitale. Puoi installare un sistema operativo senza uno di questi, ma non sarai in grado di attivarlo.

Se hai perso la chiave del prodotto, ci sono modi per ritrovarla. Magical Jelly Bean KeyFinder ha una versione gratuita che mostrerà la tua chiave CD come mostrato sopra.
In alternativa, puoi seguire i consigli forniti da Microsoft per trovare il codice Product Key.
Scarica : Jelly Bean KeyFinder (Windows)
Dove scaricare un ISO di Windows 8.1
Windows 8.1 è ancora disponibile per il download da Microsoft. Ottenere l'ISO non richiede un codice Product Key, sebbene ne occorrerà uno quando si tenta di installarlo per la prima volta.
Scarica : Windows 8.1 ISO
Come realizzare un'unità flash USB avviabile
Il modo più semplice per creare un'unità USB avviabile è con Rufus. Scarica e aprilo facendo clic destro su di esso e selezionando Esegui come amministratore .

L'utilizzo di Rufus richiede quattro semplici passaggi:
- Seleziona l'unità USB dal menu a discesa Dispositivo .
- Fare clic su Seleziona dall'elenco a discesa Selezione avvio e individuare il file ISO di Windows.
- Assegna all'unità USB un titolo descrittivo nella casella di testo Etichetta volume .
- Fai clic su Avvia .

Rufus ti offre la possibilità di utilizzare un file system GPT per i sistemi UEFI e MBR per i sistemi BIOS . Rufus è in grado di rilevare quale sistema hai e di solito sceglie quello giusto per te. Se non sai che tipo di sistema hai, lascia che Rufus scelga per te!
Ci sono strumenti alternativi per creare USB avviabili e se Rufus non funziona per te, uno di loro lo farà! È anche possibile creare un disco di installazione USB per Windows senza software aggiuntivo.
Come creare un DVD avviabile

Esistono diversi programmi che masterizzano un ISO su un DVD e lo rendono avviabile. Burnaware è semplice da usare e ha una versione gratuita per uso domestico.
Per creare un DVD avviabile, apri Burnaware e fai clic su Masterizza ISO . Fare clic su Sfoglia e individuare il file ISO di Windows. Inserisci un DVD e fai clic su Masterizza .

In alternativa, puoi utilizzare il masterizzatore ISO nativo di Windows. Fare clic con il tasto destro sul file ISO e selezionare Masterizza immagine disco .

Questo aprirà il masterizzatore nativo. Non potrebbe essere più semplice da usare, basta inserire un DVD e premere masterizza!
Si noti che qualunque sia il metodo scelto, i DVD funzionano solo per installazioni di Windows a 32 bit a causa della loro ridotta capacità. Si consiglia vivamente di utilizzare un'installazione USB.
Scarica: Burnaware (Windows)
E adesso?
Ora hai una versione avviabile di Windows in tasca o su DVD. Per usarlo, potresti voler rispolverare come cambiare prima l'ordine di avvio del tuo computer!
L'avvio USB è essenziale nell'informatica moderna e puoi persino ospitare più sistemi operativi in tempo reale Come creare un USB multiboot di avvio per Windows e Linux Come creare un USB multiboot di avvio per Windows e Linux È sufficiente una sola unità flash USB, installa e risolvi i problemi relativi a più sistemi operativi. Ti mostreremo come creare un USB multiboot, inclusi programmi di installazione e strumenti di ripristino per Windows e Linux. Maggiori informazioni su chiavette USB!
Ulteriori informazioni su: errori di avvio, strumento CD-DVD, ISO, ripristino del sistema, risoluzione dei problemi, unità USB.

