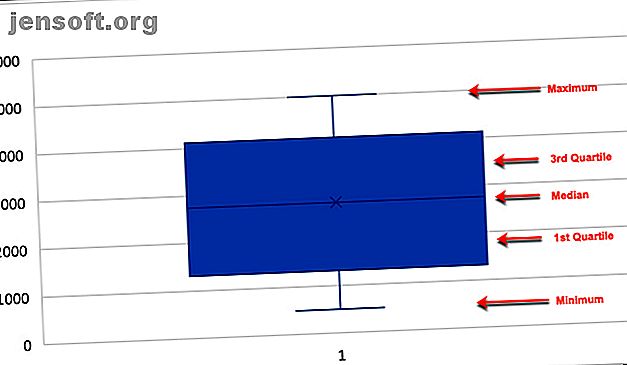
Come creare un diagramma Box e Whisker in Microsoft Excel
Annuncio pubblicitario
Se lavori con i dati in Microsoft Excel, la creazione di un grafico è un modo pulito e attraente per visualizzare tali dati. Excel offre molti tipi di grafici dai grafici a torta ai grafici a barre ai grafici a linee.
Per lavorare con dati statistici, una casella e un grafico baffo è il tipo che ti serve. Se non ne hai mai fatto uno prima, ti mostreremo come creare un riquadro e un diagramma baffo in Excel, quindi ricontrollare i calcoli e personalizzare il grafico per la presentazione.
Che cos'è una trama Box e Whisker?
Un diagramma a scatole e baffi, o diagramma a scatole, è un grafico utilizzato per visualizzare un riepilogo di cinque numeri di dati. Questo tipo di grafico funziona bene per mostrare dati statistici come voti scolastici o punteggi, prima e dopo le modifiche al processo o situazioni simili per confronti di dati numerici.
Per ulteriori informazioni su quando utilizzare quale tipo di grafico Excel, digitare 8 tipi di grafici e diagrammi di Excel e quando utilizzarli 8 tipi di grafici e diagrammi di Excel e quando utilizzarli I grafici sono più facili da comprendere rispetto a testo e numeri. I grafici sono un ottimo modo per visualizzare i numeri. Ti mostriamo come creare grafici in Microsoft Excel e quando utilizzare al meglio il tipo. Leggi di più, consulta la nostra guida utile.
Quando si definisce un diagramma a scatole, ecco come lo spiega Towards Data Science:
Un boxplot è un modo standardizzato di visualizzare la distribuzione dei dati basata su un riepilogo di cinque numeri ("minimo", primo quartile (Q1), mediano, terzo quartile (Q3) e "massimo").
Per visualizzare un riquadro e una trama di baffi, il riquadro mostra il primo quartile al terzo quartile con una linea attraverso il centro nella mediana. I baffi vanno da ogni quartile al minimo o al massimo.
- Minimo : il valore più piccolo in un set di dati.
- Primo quartile : il valore medio tra il minimo e la mediana - 25 ° percentile.
- Mediana : il valore medio di un set di dati.
- Terzo quartile : il valore medio tra la mediana e il massimo - 75 ° percentile.
- Massimo : il valore più grande in un set di dati.

Crea la tua casella di Microsoft Excel e il grafico Whisker
Come con qualsiasi altro tipo di grafico o grafico in Excel, tutto inizia con i tuoi dati. Apri la cartella di lavoro e il foglio di calcolo in Excel contenente il tuo set di dati. Quindi, seguire i passaggi seguenti per creare il riquadro e la trama del baffo.
- Seleziona i tuoi dati . Fare clic sulla prima cella, tenere premuto il mouse, quindi trascinare il resto delle celle o fare clic sulla cella in alto a sinistra, tenere premuto il tasto Maiusc, quindi fare clic sulla cella in basso a destra.
- Fai clic su Inserisci
- Nella sezione Grafico della barra multifunzione, fai clic su Inserisci grafico statistico e seleziona Casella e baffo .
Il nuovo riquadro e la trama del baffo verranno visualizzati direttamente nel foglio di calcolo.

Controlla nuovamente i dati del diagramma della tua casella
Puoi fare affidamento su Excel per tracciare i tuoi dati con i numeri corretti. Tuttavia, se preferisci ricontrollare quei numeri o semplicemente ne hai bisogno per te stesso, puoi farlo abbastanza facilmente con le funzioni integrate di Excel.

Torna al tuo set di dati e segui queste istruzioni per trovare il minimo, il primo quartile, la mediana, il terzo quartile e il massimo per il tuo set di dati.
Funzioni minime, mediane e massime
- Inizia facendo clic sulla cella in cui desideri la funzione iniziale. Inizieremo con il minimo .
- Fai clic sulle formule
- Scegli Altre funzioni dalla barra multifunzione e passa con il mouse su Statistica .
- Nella casella a comparsa, scorrere verso il basso nell'elenco fino a MIN e selezionarlo.
- Quando la funzione viene visualizzata nella cella, è possibile trascinare il set di dati o immettere le etichette delle celle digitandole nella casella Argomenti funzione che appare anche e fare clic su OK .

Ora, fai lo stesso per la mediana e la massima, scegliendo MEDIAN e MAX come funzioni nell'elenco.
Funzione quartile
- Fare clic sulla cella in cui si desidera il primo quartile
- Fai clic sulle formule
- Scegli Altre funzioni dalla barra multifunzione e passa con il mouse su Statistica .
- Scorri verso il basso nell'elenco fino a EXC e selezionalo.
- Quando la funzione appare nella cella, appariranno anche gli Argomenti delle funzioni. Seleziona il set di dati come hai fatto con MIN o immettilo nella casella Array nella finestra degli argomenti.
- Sempre nella finestra degli argomenti, inserisci il numero del quartile nel Quart. In questo caso, sarà il numero 1 per il primo quartile.
- Clicca OK .

Quando aggiungi la funzione per il terzo quartile, seguirai gli stessi passaggi di cui sopra, ma inserisci il numero 3 nella casella Quart .
Personalizza la tua casella di Microsoft Excel e il grafico Whisker
Ora che hai la trama della scatola e del baffo, puoi personalizzarla con una varietà di opzioni, proprio come altri grafici in Excel Come creare un grafico in Excel Come creare un grafico in Excel Non hai mai creato un grafico in Excel? Ecco come creare un grafico in Excel e personalizzarlo, utilizzando i tipi di grafico più comuni. Leggi di più . Seleziona la trama della casella e un piccolo menu apparirà in alto a destra con i pulsanti per gli elementi del grafico e gli stili del grafico .
Elementi del grafico
Questa area consente di selezionare gli elementi del grafico che si desidera visualizzare come assi, titolo del grafico, etichette dei dati e una legenda. E alcuni degli elementi ti consentono di approfondire ulteriormente. Ad esempio, se si desidera una legenda, è possibile selezionare la posizione da visualizzare sul grafico.

Stili di grafico
Questa sezione ti consente di modificare l'aspetto del grafico. Puoi scegliere tra diversi stili e combinazioni di colori per dare un pizzico alla tua carta. Posizionare il mouse su qualsiasi tema di stile o colore ti mostrerà un'anteprima di come apparirà la trama della tua scatola. Quando trovi quello che ti piace, fai clic per selezionarlo e vedrai immediatamente le modifiche nel tuo grafico.

Spostamento o ridimensionamento del grafico
Per spostare la casella e il diagramma baffi in un'altra posizione sul foglio di calcolo, selezionalo e quando viene visualizzata la freccia a quattro lati, trascina il grafico nella nuova posizione.
Per ridimensionare il grafico, selezionalo e trascina uno dei cerchi sul bordo del riquadro nella direzione in cui desideri espanderlo.

Ora impara a creare grafici a torta in Microsoft Excel
Mentre puoi certamente cercare su Internet alla ricerca di un produttore di scatole e baffi, quale modo migliore per crearne uno se non con Microsoft Excel e le sue funzionalità flessibili.
E se lavori spesso con Excel e desideri creare un grafico a torta Come creare un grafico a torta in Microsoft Excel Come creare un grafico a torta in Microsoft Excel Tutti possono creare un semplice grafico a torta. Ma puoi formattarlo alla perfezione? Ti guideremo attraverso il processo, un passo alla volta. Leggi di più per visualizzare i tuoi dati, dai un'occhiata al nostro tutorial specifico per quel tipo di grafico.
Ulteriori informazioni su: Microsoft Excel, Microsoft Office 2016, Microsoft Office 2019, Microsoft Office 365, Microsoft Office Tips.

