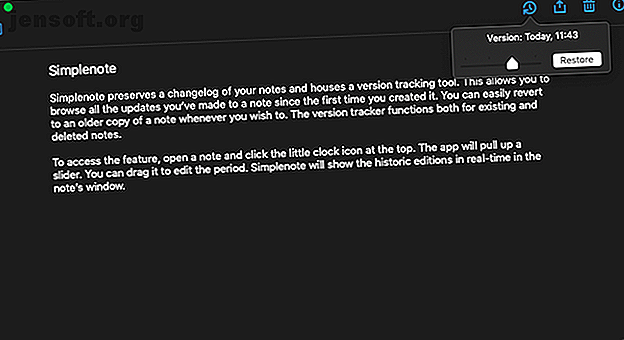
10 trucchi e suggerimenti Simplenote meno conosciuti per un migliore rilevamento
Annuncio pubblicitario
Simplenote si è sempre posizionato come un servizio per prendere appunti senza fronzoli. Le sue app riflettono quel tema e ti consentono di prendere rapidamente appunti su ogni desktop o piattaforma mobile.
Ma l'approccio minimale di Simplenote non significa che sia limitato in qualsiasi forma. Ci sono molte funzioni nascoste sotto la semplice interfaccia di Simplenote.
Ecco alcuni suggerimenti e trucchi per addolcire la tua esperienza con Simplenote.
1. Tracciamento della versione

Simplenote conserva un registro delle note e ospita uno strumento di tracciamento della versione. Ciò ti consente di sfogliare tutti gli aggiornamenti che hai apportato a una nota dalla prima volta che l'hai creata. Puoi facilmente ripristinare una copia precedente di una nota ogni volta che lo desideri. Il tracker versione funziona sia per le note esistenti che per quelle eliminate.
Per accedere alla funzione, apri una nota e fai clic sulla piccola icona dell'orologio in alto. L'app aprirà un cursore. Puoi trascinarlo per modificare il periodo. Simplenote mostrerà la cronologia delle modifiche in tempo reale nella finestra della nota.
Tocca Annulla per conservare l'ultima copia e Ripristina per ripristinare quella che stai leggendo al momento. Quando vai con quest'ultimo, Simplenote riporterà indietro la versione più recente nella coda. Quindi, anche se lo sovrascrivi, non lo perderai in modo permanente.
2. Supporto markdown

Simplenote ha a malapena alcune opzioni di formattazione e non puoi direttamente in grassetto o in corsivo il testo. Ma per fortuna, supporta il linguaggio di markup, Markdown.
Puoi trarne vantaggio per formattare le tue note e aggiungere elementi come i sottotitoli. La sintassi non ha una curva di apprendimento ripida e richiede solo un minuto o due per padroneggiare.
Dovrai abilitare Markdown per ogni nota in quanto non esiste un'impostazione comune. Troverai l'opzione Markdown all'interno del piccolo pulsante informazioni nella parte superiore di una nota.
Quando passi a Markdown per una nota, Simplenote aggiunge un nuovo pulsante chiamato Anteprima sulla barra degli strumenti. Usandolo puoi vedere come appare la nota con tutta la formattazione Markdown applicata.
3. Pubblica una nota

Su Simplenote, puoi anche pubblicare note con link pubblici e condividerle con individui o un grande pubblico. Simplenote offre un semplice interruttore per disattivare immediatamente l'accesso del pubblico. Inoltre, Simplenote mantiene le modifiche Markdown nella visualizzazione Web. Pertanto, è possibile strutturare le note come post di blog regolari.
Per pubblicare una nota, fai clic sull'opzione Pubblica sul Web sotto il pulsante Condividi . Simplenote genererà un link pubblico unico.
Simplenote aggiorna la nota online in tempo reale. Pertanto, il link pubblico rifletterà immediatamente le tue nuove modifiche e aggiunte.
4. Collabora a una nota


Inoltre, puoi collaborare con un altro utente Simplenote su una nota. Dopo aver condiviso l'accesso, il destinatario sarà in grado di apportare modifiche alla nota. Inoltre, avranno i diritti di amministratore. Quindi, hanno la capacità di coinvolgere più collaboratori e pubblicarlo.
Per aggiungere un collaboratore, fai clic sul pulsante Condividi e seleziona Collabora . Ora allega l'indirizzo e-mail del collaboratore come tag alla nota.
5. Appunti

Nel caso in cui i tuoi oggetti importanti vengano spesso sepolti sotto i tuoi pensieri casuali, hai bisogno della funzione di blocco di Simplenote.
Simplenote ti consente di ancorare le note in cima all'elenco. Indipendentemente dal numero di nuove note archiviate, non perderai mai traccia di quelle appuntate.
Tocca l' icona delle informazioni e seleziona "Aggiungi all'inizio" per aggiungere una nota. Sull'app mobile, puoi anche fare lo stesso premendo a lungo una nota nella schermata principale e toccando il cerchio accanto al pulsante cestino .
6. Tema scuro


Per quelle sessioni di jotting a tarda notte, c'è anche una modalità oscura su Simplenote. È disponibile su tutte le app e può essere attivato automaticamente in base all'ora o al tema globale del dispositivo.
Puoi trovare l'opzione temi in Impostazioni > Aspetto nelle app mobili. Per attivare o disattivare uno sfondo scuro sul desktop o sui client Web, accedere alla barra dei menu > Visualizza > Tema .
7. Blocco delle impronte digitali


Simplenote ha anche una funzione di blocco integrata per proteggere i tuoi dati. Puoi autenticarti inserendo un PIN di quattro cifre o tramite il sensore di impronte digitali. Tuttavia, questa funzione è presente solo sulle app Android e iOS di Simplenote.
L'impostazione è disponibile in Impostazioni > Blocco PIN .
Il sensore di impronte digitali del telefono può fare molto di più che sbloccare semplicemente il telefono. Scopri questi modi unici per utilizzare un sensore di impronte digitali su Android 8 Modi unici per utilizzare lo scanner di impronte digitali sul tuo dispositivo Android 8 Modi unici per utilizzare lo scanner di impronte digitali sul tuo dispositivo Android Lo scanner di impronte digitali sul tuo telefono Android può fare molto di più di un semplice sblocca il tuo dispositivo. Leggi di più .
8. Modalità messa a fuoco

Le app desktop di Simplenote ospitano una modalità dedicata per quando stai cercando di concentrarti. Chiamata Focus Mode, l'impostazione attiva / disattiva un layout privo di distrazioni che nasconde entrambe le barre laterali e espande l'editor alla sua massima larghezza.
Puoi attivarlo da Visualizza > Modalità messa a fuoco o premendo la scorciatoia da tastiera Maiusc + Cmd / Ctrl + F.
Se stai digitando su uno schermo grande e non vuoi che le frasi corrispondano alla larghezza della finestra in modalità Focus, puoi regolare la lunghezza della linea. Puoi farlo da Visualizza > Editor note > Lunghezza linea .
9. Liste di controllo

Per scrivere note come elenchi acquisti e cose da fare, puoi aggiungere liste di controllo su Simplenote. Le app mobili hanno un pulsante diretto nella parte superiore di una nota per l'inserimento di liste di controllo. Per fare lo stesso sul tuo computer, vai nel menu Formato o esegui il collegamento Alt / Opzione + Cmd / Ctrl + C.
Inoltre, le liste di controllo su Simplenote possono essere nidificate per attività secondarie. Ma non puoi farlo semplicemente toccando due volte il pulsante Elenco di controllo. Dovrai lasciare un po 'di spazio all'inizio di una riga e quindi inserire una nuova lista di controllo.
10. Note di importazione ed esportazione

Simplenote ti consente di esportare e importare facilmente le note. Puoi caricare normali file di testo e importarli da un altro account Simplenote o Evernote. Quando si esportano note, Simplenote le estrae in entrambi i formati TXT e JSON.
Inoltre, l'archivio contiene anche tutti i file che hai cestinato in passato. Pertanto, è possibile utilizzare questa funzionalità per eseguire il backup dei vecchi record su una diversa unità locale o cloud.
Le opzioni di importazione / esportazione sono accessibili solo dall'app Web di Simplenote. Una volta effettuato l'accesso, vai su Impostazioni > Strumenti .
Trova l'app perfetta per prendere appunti per te
Chiaramente Simplenote non è così semplice come sembra e con queste pratiche funzionalità, puoi sfruttarlo al massimo.
Tuttavia, a Simplenote mancano ancora un sacco di funzioni per prendere appunti che si trovano sui suoi concorrenti come allegati multimediali e input per la scrittura a mano. Se questo è importante per te e stai cercando di cambiare, ecco come trovare l'app perfetta per prendere appunti per le tue esigenze Come trovare l'app perfetta per prendere appunti con questo elenco di controllo Come trovare l'app perfetta per prendere appunti con questo elenco di controllo Dopo tutto, l'app perfetta per prendere appunti potrebbe non essere un mito. Trova quello che fa per te con questa lista di controllo di sei domande critiche. Leggi di più .

