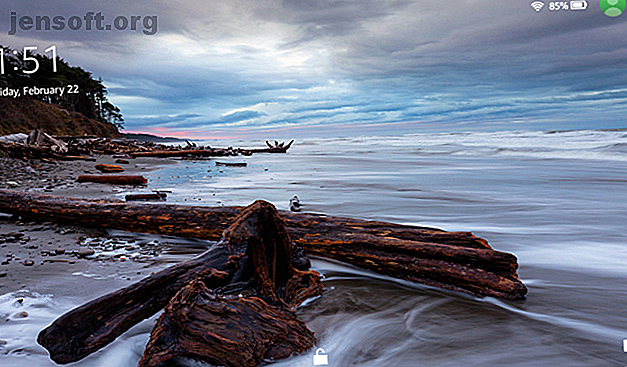
Rimuovi gli annunci e installa Google Play su Kindle Fire senza root
Annuncio pubblicitario
Amazon Kindle Fire (ora noto come Amazon Fire) rimane un affare incredibile. Abbinato a un abbonamento Amazon Prime, è il compagno perfetto per lo streaming di film e programmi TV mentre sei in movimento. Ciò che parla contro Kindle Fire, tuttavia, è la mancanza di app e annunci Amazon aggressivi nella schermata di blocco.
Ma ti mostreremo come installare Google Play e rimuovere gli annunci Perché gli annunci mirati sono una grave minaccia per la tua privacy Perché gli annunci mirati sono una grave minaccia per la tua privacy Hai sentito della pubblicità mirata ma non ti preoccupi tanto di loro? Ecco perché gli annunci mirati sono pericolosi e dannosi per la tua privacy. Leggi di più dal tuo Kindle Fire senza effettuare il root del dispositivo gratuitamente e senza bisogno di computer !
Questa guida mostra come installare Google Play Store su un Kindle Fire 7 ″ di quinta generazione (Fire OS versione 5.3.6.4, da novembre 2018) e rimuovere gli annunci della schermata di blocco, il tutto senza root. Inoltre non avrai bisogno di un PC Windows.
Se questi metodi non hanno funzionato per te, controlla i commenti per assistenza con altre versioni di Kindle Fire o Fire OS.
Eseguire il root o non eseguire il root?
Mentre Amazon prepara Fire con il proprio Appstore, diverse app Google (incluso Gmail) non sono disponibili sul mercato Amazon. Per alcuni, questo è un rompicapo e un motivo per preferire Google Play sull'Appstore Google Play rispetto all'Appstore Amazon: quale è meglio? Google Play vs. Amazon Appstore: quale è meglio? Google Play Store non è la tua unica opzione quando si tratta di scaricare app: dovresti provare Amazon Appstore? Leggi di più .
Durante il rooting del tablet Amazon Fire ti consente di installare una versione Android standard e quindi il Google Play Store, così facendo perde l'interfaccia ottimizzata per il consumo di contenuti Amazon Prime. Ancora più importante, il rooting può invalidare la garanzia e, nel peggiore dei casi, bloccare il dispositivo.
Fire OS, il sistema operativo in esecuzione su Amazon Fire, è una versione personalizzata di Android. Pertanto, bastano alcune modifiche per installare Google Play Store e rimuovere gli annunci della schermata di blocco, non è necessario l'accesso alla radice .
Al termine, la schermata di blocco sarà simile alla schermata seguente; sembra molto meglio di uno schermo coperto nelle pubblicità di Amazon!

Come installare Google Play su Amazon Kindle Fire
Per prima cosa ti mostreremo come ottenere Google Play sul tuo Kindle Fire senza bisogno di un computer Windows. Se per qualsiasi motivo non funziona, scorrere verso il basso per un metodo alternativo.
Hai aggiunto una scheda SD al tablet Fire? Prima di iniziare, disabilitare le installazioni di app sulla scheda SD in Impostazioni> Memoria> Scheda SD . Sebbene questo non sia stato un problema sulla mia unità (le app non sono state installate sulla scheda SD, anche se l'opzione è stata abilitata), è un motivo noto per il fallimento del processo di installazione.
1. Scarica i file APK
Prima di scaricare i file, assicurati di consentire l'installazione di app di terze parti. Vai su Impostazioni> Sicurezza e abilita le app da fonti sconosciute .
Ora scarica i seguenti APK sul tuo Kindle Fire:
- Google Account Manager (11 aprile 2016)
- Google Services Framework (4 aprile 2016)
- Google Play Services (7 febbraio 2019)
- Google Play Store (21 febbraio 2019)
Nota: questi APK funzionano con Android 5.1+. Dovrebbero essere compatibili verso l'alto. Puoi controllare la versione di Android sul tuo Kindle Fire sotto Impostazioni> Opzioni dispositivo> Aggiornamenti di sistema . Se usi Android 6 o 7, puoi scorrere le versioni più recenti del rispettivo APK e scaricare l'ultima per il tuo sistema operativo Fire.
Per scaricare i file APK, aprire ciascun collegamento, scorrere verso il basso e toccare il pulsante Scarica APK . Prima dell'inizio del download, un popup avvisa che il file può danneggiare il dispositivo. Premere OK per confermare che si desidera scaricare comunque.

2. Installa i file APK di Google Play Store
Una volta completati i download, vai alla schermata iniziale. Quindi apri Documenti> Memoria locale> Scarica .

Qui, tocca per installare ciascun file nel seguente ordine (identico all'ordine di download sopra):
- com.google.android.gsf.login
- com.google.android.gsf
- com.google.android.gms
- com.android.vending
Dovrai scorrere le note sulla privacy e sull'accesso al dispositivo per attivare l'opzione Avanti in basso a destra su Installa .

3. Configurare il Google Play Store
Una volta completata l'installazione di tutti e quattro i file, dovresti vedere l'app Google Play Store nella schermata iniziale. Toccalo per avviare il processo di installazione. Potresti vedere un cerchio che gira per alcuni minuti mentre le app eseguono aggiornamenti in background.
Successivamente, dovresti vedere una schermata di "controllo delle informazioni". Quando finalmente l'app ti consente di accedere con il tuo account Google, sei quasi pronto.

Una volta effettuato l'accesso, puoi scaricare le app che desideri, comprese altre app Google come Chrome e Gmail.
Come rimuovere gli annunci da Amazon Kindle Fire
Tratteremo tre diversi metodi. Provali nell'ordine elencato.
1. Rimuovi gli annunci dal tuo Kindle Fire gratuitamente con uno strumento
Questo è il metodo più elegante per rimuovere le pubblicità gratuitamente, ma richiede un PC Windows e un po 'di armeggi. Dovrai anche abilitare la modalità sviluppatore e ADB sul tuo Kindle. Scorri verso il basso fino alla sezione "Come installare Google Play sul tuo Kindle Fire da un PC" e completa il primo passaggio per abilitare ADB e (se necessario) il secondo passaggio per installare i driver di Google ADB.
Dopo aver abilitato ADB e Amazon Fire viene visualizzato sotto Il mio PC quando connesso (in caso contrario, installa i driver di Google ADB come di seguito), scarica lo strumento di rimozione degli annunci Amazon di RootJunkie. Disimballare l'archivio ZIP, eseguire Run Me To Remove Ads.bat e seguire le istruzioni visualizzate.

Quando ho provato questo metodo, lo strumento ha affermato di aver rimosso correttamente gli annunci. Quando ho riavviato, tuttavia, gli annunci erano ancora lì. L'esecuzione dello strumento e il riavvio di nuovo non lo hanno modificato. Quindi ho provato il metodo successivo.
2. Chiedi ad Amazon di rimuovere gli annunci dal tuo Kindle (gratuitamente)
Prima di utilizzare questo metodo, controlla se vedi l'opzione Offerte speciali, come descritto al terzo punto seguente, per il tuo Fire. In caso contrario, sei sostanzialmente costretto a contattare il servizio clienti. Di conseguenza, potrebbero essere più disposti ad aiutarti.
Trova il modulo di assistenza o la hotline di Amazon Fire locale. Per gli Stati Uniti, è (206) 922-0880, ma ti richiameranno anche se sei negli Stati Uniti e utilizzerai questo modulo di supporto. Accedi al tuo account, passa a Dispositivi, scegli il tuo Fire e sotto Dicci di più, seleziona Domande generali sul dispositivo / accessorio> Offerte speciali / Annunci come salvaschermo sul dispositivo .
Questo farà apparire le istruzioni per rimuoverli da soli. Puoi dare un'occhiata, ma saltare a parlare con una persona reale. Puoi scegliere il telefono o la chat; Sono andato con una telefonata. L'agente ha chiesto il mio indirizzo e-mail e l'indirizzo postale per confermare che questo era il mio account.
Ecco alcuni punti di discussione, alcuni dei quali hanno funzionato per me:
- Quando l'agente ha menzionato il prezzo per rimuovere gli annunci della schermata di blocco ($ 15), ho detto che era un prezzo elevato, considerando che il dispositivo aveva cinque anni.
- Quando ha risposto che non aveva un'altra opzione, ho sostenuto che avevo visto i rapporti online in cui il servizio clienti di Amazon aveva rimosso gli annunci gratuitamente come cortesia.
- Quando ha detto che erano soliti rimuovere gli annunci gratuitamente, ma non gli era più permesso, ho ripetuto che questo era deludente, data l'età del dispositivo.
- Se non puoi usare l'età del tuo dispositivo come argomento, ma sei un abbonato Amazon Prime attuale (e forse lo è da anni), lo userei come argomento.
- Potresti anche menzionare che non vedi l'opzione Offerte speciali e che sei stato costretto a chiamarle.
Nel mio caso, si scusò, dicendo che voleva controllare qualcosa. Quando è tornata, aveva buone notizie. È stata in grado di rimuovere le pubblicità, ma ha ripetuto più volte che era solo una volta, per gentile concessione.
Nota: non so se questo abbia effettivamente fatto la differenza, ma quando mi è stato chiesto se avrei permesso la registrazione della chiamata per l'assicurazione della qualità, ho scelto di non farlo. Quindi, in teoria, non c'era traccia della mia conversazione con l'agente del servizio clienti, il che significa che avrebbero potuto essere leggermente più disposti a uscire dal protocollo e ad aiutarmi.
3. Paga Amazon per rimuovere gli annunci da Kindle
Spero che tu non sia così disperato per rimuovere i fastidiosi annunci della schermata di blocco dal tuo Amazon Fire, ma questa è la tua ultima opzione. Accedi al tuo account Amazon, quindi apri il menu Account ed elenchi e fai clic su Contenuti e dispositivi .
Passa alla scheda Dispositivi ed espandi il menu Azioni per Kindle Fire. Qui potresti vedere un'opzione chiamata Offerte speciali . Fai clic su Modifica accanto a questa opzione e procedi con il pagamento per rimuovere gli annunci. Ciò richiede che tu abbia impostato il pagamento con un clic.
Come installare Google Play su Amazon Fire dal PC
Se il primo metodo per installare Google Play sul tuo tablet Amazon Fire non ha funzionato, puoi provare questa alternativa. Utilizzeremo uno strumento di RootJunkie che ti consente anche di rimuovere gli annunci della schermata di blocco dal tuo Kindle Fire.
1. Abilita Opzioni sviluppatore e ADB
Prima di iniziare, devi abilitare le opzioni sviluppatore sul tuo Fire. Vai su Impostazioni> Opzioni dispositivo e scorri verso il basso fino a Numero di serie . Quindi tocca la voce del numero di serie da 7 a 10 volte, fino a quando non vengono visualizzate Opzioni sviluppatore .

Ora apri Opzioni sviluppatore e in Debug attiva Abilita ADB .

2. Installa il driver USB ADB (opzionale)
Su Windows 10, dovresti essere in grado di connettere Kindle Fire e vederlo apparire sotto Questo PC . Windows dovrebbe riconoscere automaticamente il dispositivo e installare i driver richiesti.
Se il dispositivo non viene visualizzato, dovrai installare manualmente il driver USB di Google in modo da poter eseguire il debug ADB (Android Debug Bridge) su Windows. Puoi scaricare i driver manualmente oppure utilizzare Amazon Fire 5th Gen SuperTool di RootJunky.
Prima di procedere:
- Disabilita l'applicazione della firma del driver su Windows 8 e 10 (istruzioni di seguito).
- Spegni completamente (controlla Task Manager!) Tutti gli emulatori in esecuzione sul tuo sistema, come il lettore di app Android BlueStacks.
Come disattivare l'applicazione della firma del driver in Windows 10 e 8
Per seguire correttamente le istruzioni sopra, gli utenti di Windows 8 e Windows 10 dovranno disattivare la firma del driver forzata.
Windows 8: premi la scorciatoia da tastiera tasto Windows + C per aprire il menu Charms, quindi vai su Impostazioni> Altre impostazioni del PC> Generale . Successivamente, i passaggi sono identici a Windows 10.
Windows 10: premi la scorciatoia da tastiera tasto Windows + I per aprire il menu Impostazioni, quindi vai su Aggiornamento e sicurezza> Ripristino .
In Avvio avanzato, fai clic su Riavvia ora .
Nella schermata di riavvio, selezionare Risoluzione dei problemi> Opzioni avanzate> Impostazioni di avvio> Riavvia .

Ti troverai nella schermata Impostazioni di avvio . Qui, scegli l'opzione sette: Applicazione della firma del driver disabilitata .
Dopo il riavvio del computer, sarai in grado di installare driver che non erano firmati digitalmente. Una volta riavviato nuovamente, l'applicazione della firma del driver verrà abilitata ancora una volta.
Passaggi per installare il driver USB ADB
Nel frattempo, dovresti aver scaricato e decompresso il SuperTool di RootJunky. Ora è il momento di connettere Fire al computer. A questo punto, potresti visualizzare un popup relativo alla modalità di debug ADB. Confermalo e procedi, quindi assicurati che Fire venga visualizzato in Questo PC .
Successivamente, avvia il primo file batch nella cartella SuperTool: 1-Amazon-Fire-5h-gen.bat
Se tutto funziona, dovresti vedere la seguente schermata sul desktop.

Per installare il driver ADB, premere 1 e premere Invio . Vedrai una seconda schermata con due opzioni:

Ancora una volta, premi 1 e premi Invio . Un'altra schermata ti ricorderà quali condizioni devi soddisfare prima di poter procedere.

Premere un tasto qualsiasi per continuare e seguire le istruzioni visualizzate. A questo punto, dovrai fare alcuni passaggi manualmente.

Gestione dispositivi di Windows si aprirà automaticamente. Trova Fire sotto i dispositivi Universal Serial Bus, quindi fai clic con il pulsante destro del mouse e seleziona Aggiorna software driver . Da qui, selezionare Cerca il software del driver nel mio computer> Fammi scegliere da un elenco di driver di dispositivo sul mio computer> Disco driver e accedere alla cartella usb_drivers fornita con SuperTool. Seleziona il file android_winusb.inf e fai clic su Apri, quindi su OK .
Se a questo punto si verifica un messaggio di errore, è probabile che non sia stata disabilitata l'applicazione della firma del driver in Windows 8 o 10 (vedere sopra).

Potresti anche visualizzare il seguente errore:
"La cartella che hai specificato non contiene un driver software compatibile per il tuo dispositivo. Se la cartella contiene un driver, assicurati che sia progettato per funzionare con Windows per sistemi basati su x64 ".
In tal caso, puoi provare a utilizzare il programma di installazione del driver ADB universale e saltare questo passaggio oppure scaricare il driver da Android Studio e puntare Gestione dispositivi a quella risorsa.
Al termine, tornare a SuperTool e premere un tasto qualsiasi per continuare, seguito da Invio per tornare al menu iniziale di SuperTool. Ora sei pronto per modificare Fire OS.
Tutti i passaggi che abbiamo appena superato sono dimostrati nel video qui sotto, nel caso in cui tu abbia bisogno di ulteriori indicazioni.
3. Installa Google Play Store e rimuovi gli annunci di blocco schermo
Se non lo hai già aperto, avvia il SuperTool 1-Amazon-Fire-5h- gen.bat. Per installare Google Play Store e rimuovere gli annunci della schermata di blocco, premi 2 e premi Invio, seguito da un tasto qualsiasi per confermare le condizioni. Se tutto va bene, SuperTool passerà attraverso quattro fasi di installazione.

Se a questo punto si verifica un errore relativo all'emulatore, aprire Task Manager di Windows e assicurarsi che tutti gli emulatori (suggerimento: BlueStacks) siano completamente spenti.
Altri suggerimenti per ottenere di più da un tablet Amazon Fire
Amazon Fire non è il dispositivo più leggero, più sottile o comunque il migliore sul mercato, ma offre un ottimo rapporto qualità-prezzo. Dopo aver seguito con successo questa guida, puoi goderti il meglio di entrambi i mondi: un'interfaccia utente ottimizzata per Amazon Prime e tutte le tue app Android preferite dal Google Play Store.
Successivamente, dovresti dare un'occhiata a ottimi consigli per ottenere di più dal tuo tablet Amazon Fire 8 Suggerimenti per tablet Amazon Fire Devi provare 8 consigli per tablet Amazon Fire Devi provare Il tuo tablet Amazon Fire può fare molto! Ottieni il massimo da questi suggerimenti e trucchi. Leggi di più .
Ulteriori informazioni su: Amazon Kindle Fire, Personalizzazione Android, Suggerimenti Android, Google Play, .

