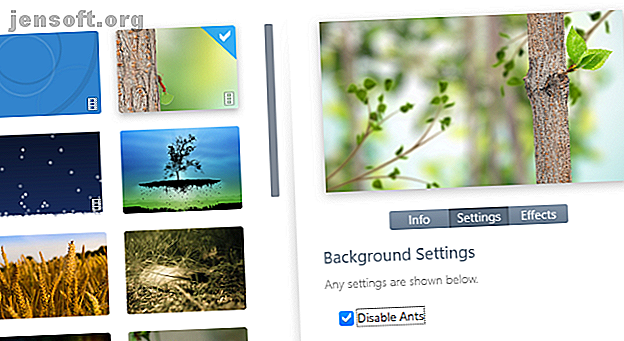
Come impostare sfondi animati e sfondi animati per desktop in Windows 10
Annuncio pubblicitario
Una volta era piuttosto semplice impostare sfondi animati su un desktop di Windows. Con Windows 10, non è più così semplice, ma è ancora possibile. Vuoi ravvivare il desktop di Windows 10 con alcuni sfondi animati? Ecco cosa devi fare.
Pro e contro di sfondi animati
Se hai utilizzato lo sfondo live su una TV, un telefono o un tablet intelligente, saprai l'impatto che può avere. Invece di una foto insipida di una località lontana che non hai mai visitato, improvvisamente sembra più interessante. Lo smartphone ti offre qualcosa che si muove, forse corpi celesti al rallentatore o pesci che nuotano.
Non sono per tutti, ma gli sfondi animati sono innegabilmente ricchi visivamente.
Tuttavia, possono anche rivelarsi un po 'un problema. Mentre il tuo PC desktop potrebbe non essere interessato, gli sfondi live possono rivelarsi un mal di testa sui dispositivi alimentati a batteria. Alla ricerca di buone prestazioni dalla batteria dello smartphone Mantieni in salute la batteria del tuo Android con questi suggerimenti Mantieni sana la batteria del tuo Android con questi suggerimenti Il software e le app possono andare solo così lontano - che ne dici di come caricare e scaricare la batteria? Scopri tutti i trucchi qui. Leggi di più ? Non utilizzare uno sfondo intelligente.
Lo stesso vale per laptop e tablet Windows 10. L'animazione costante dello sfondo è un notevole consumo della cella di alimentazione, con conseguente riduzione delle prestazioni e della durata della batteria Come ottimizzare Windows 10 per la durata della batteria Come ottimizzare Windows 10 per la durata della batteria La durata della batteria è un fattore piuttosto importante per i dispositivi mobili. Mentre Windows 10 offre nuove funzionalità per gestire le impostazioni di risparmio energia, i valori predefiniti non contribuiscono necessariamente alla durata ottimale della batteria. È ora di cambiarlo. Leggi di più . In quanto tale, quando si tratta di Windows, gli sfondi animati o gli sfondi animati vengono utilizzati al meglio su un computer desktop con un alimentatore costante.
In questo articolo, ti mostreremo come impostare uno sfondo animato su Windows 10.
Esistono tre modi principali per ottenere sfondi animati e sfondi animati su Windows 10. Ognuna di queste opzioni consente di aggiungere i propri sfondi o quelli creati da altri.
- Wallpaper Engine
- Stardock DeskScapes
- PUSH Video Wallpaper
Diamo un'occhiata a ciascuna di queste opzioni a turno.
1. Wallpaper Engine per Windows 10
Le opzioni di personalizzazione in Windows 10 sono state ridotte rispetto ad alcune versioni precedenti. Oltre ai temi e agli sfondi sincronizzati con il tuo account Microsoft, le opzioni del desktop sono state notevolmente ridotte.
Che cosa si può fare? Bene, vale la pena iniziare con Wallpaper Engine su Steam. Disponibile per meno di $ 5, questo strumento ti consente di creare i tuoi sfondi animati e persino importare quelli realizzati da altri. Presenta il supporto per le più diffuse proporzioni e risoluzioni native, mentre lo spostamento di sfondi desktop può essere fatto sia da immagini statiche, siti Web e file video. I file video supportati includono MP4, WebM, AVI, M4V, MOV e WMV.
Le opzioni con questo strumento sono considerevoli e il suo utilizzo è semplice. Una volta avviato, è sufficiente selezionare da un gruppo predeterminato di sfondi desktop live o importare il proprio. Vari elementi possono essere modificati utilizzando la finestra di dialogo delle impostazioni, che si trova nella barra delle applicazioni.
Mentre Wallpaper Engine funziona meglio con una scheda grafica dedicata (GPU), questo non è necessario. Può essere configurato per essere eseguito su dispositivi a bassa risorsa se necessario, anche se i migliori risultati saranno su un potente PC desktop.
Scarica : Wallpaper Engine ($ 5)
2. Stardock DeskScapes 8 per Windows 10

Un'altra opzione per gli utenti di Windows 10 è Stardock DeskScapes. Questa soluzione è disponibile per soli $ 7, 99, che include anche una prova di 30 giorni.
Dopo l'installazione (assicurarsi di non installare software aggiuntivo), fare clic su Avvia prova di 30 giorni e inserire un indirizzo e-mail per procedere. Sarà quindi necessario convalidare la licenza di 30 giorni facendo clic su un collegamento e-mail.
Fatto ciò, torna all'app e scegli tra sette sfondi video e molte immagini straordinarie e statiche. Spesso queste immagini possono essere regolate usando le impostazioni di DeskScapes; Colore, Effetti e Regolazione ti permetteranno di modificarli. Le opzioni per lo sfondo del video sono elencate in Impostazioni .
Quando sei soddisfatto dei risultati, premi Applica al mio desktop . Puoi anche usare immagini e video di DeskScapes 8 come salvaschermi. Se stai cercando ulteriori personalizzazioni del desktop di Windows, nel frattempo, Stardock DeskScapes ha anche la variante Object Desktop per $ 29, 99. Ciò include una serie di strumenti, tra cui la popolare sostituzione del menu Start di Windows, Start10.
Download : Stardock DeskScapes 8 per Windows 10 ($ 7, 99, versione di prova gratuita di 30 giorni disponibile)
3. Sfondo video PUSH per Windows 10

La tua terza opzione è PUSH Video Wallpaper, di nuovo una soluzione a pagamento con una prova gratuita. Questo è probabilmente il più semplice di questi strumenti da usare. Un video dimostrativo viene visualizzato su un loop all'avvio.
L'interfaccia PUSH Video Wallpaper può essere aperta dalla barra delle applicazioni. Qui troverai aggiungere un singolo video su un loop o creare una playlist di video. Questi verranno riprodotti nell'ordine specificato e il volume per i clip può anche essere regolato.
A differenza di Stardock DeskScapes 8, lo sfondo video PUSH ti consente di eseguire video lunghi come sfondo del desktop 3 semplici modi per ottenere uno sfondo video per il tuo desktop 3 semplici modi per ottenere uno sfondo video per il tuo desktop Gli sfondi del desktop sono belli da vedere, ma possono essere troppo statici. Ecco come impostare uno sfondo video per rendere le cose più interessanti. Leggi di più . In alternativa, puoi semplicemente riprodurre una clip sottile e in loop. Qualunque sia il tuo tipo preferito di live wallpaper, se hai una clip adatta, questa app lo eseguirà.
Scarica : PUSH Video Wallpaper ($ 9, 99, versione di prova gratuita disponibile)
Crea il tuo sfondo video Windows 10
Ecco tre buoni strumenti per creare sfondi desktop live per il tuo desktop Windows 10. Meglio ancora, alcuni funzioneranno anche su Windows 7 e Windows 8. E se preferisci usare un'immagine GIF, puoi persino impostare GIF come sfondi in Windows 10.
Nel frattempo, se stai lottando con l'idea di pagare per una funzione che era precedentemente gratuita, puoi creare i tuoi sfondi animati per Windows con strumenti come VLC e film desktop Come creare screensaver e sfondi video Come creare screensaver video e Sfondi Tutti sanno come impostare un'immagine come sfondo. Tutti sanno come usare le immagini, anche le presentazioni, come salvaschermi. E se volessi qualcosa di più? Leggi di più .
Ulteriori informazioni su: Sfondo, Windows 10, Personalizzazione di Windows.

