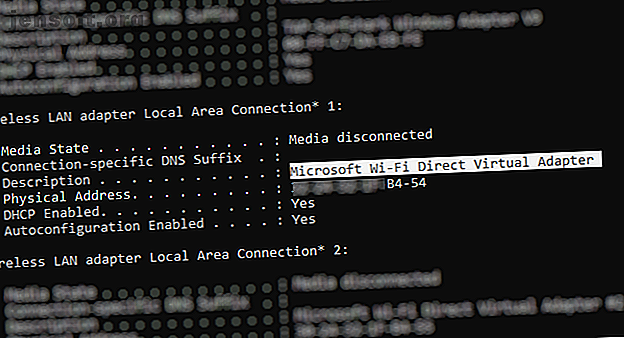
Wi-Fi Direct: trasferimento file wireless di Windows più veloce del Bluetooth
Annuncio pubblicitario
La condivisione dei dati wireless ha fatto passi da gigante negli ultimi anni. Grazie a Wi-Fi, Bluetooth e NFC, i dati possono essere spostati da un dispositivo all'altro con poco sforzo
Windows 10 vanta Wi-Fi Direct, un sistema di connettività wireless che consente di collegare facilmente i dispositivi. Vuoi spostare i dati dal PC al laptop? Fatto facilmente. Devi configurare la stampa wireless? Connetti il tuo telefono al computer?
Tutto questo è abbastanza semplice grazie a Wi-Fi Direct. Ecco come utilizzare Wi-Fi Direct su Windows 10 e trasferire file in modalità wireless.
Presentazione di Wi-Fi Direct per PC: trasferimento file wireless
Puoi pensare a Wi-Fi Direct come a una sorta di Bluetooth tramite Wi-Fi. Cioè, ha la stessa funzionalità "scopri e invia" di Bluetooth, ma i dati vengono inviati utilizzando la rete wireless. Come avrai intuito, questo offre una maggiore velocità per il trasferimento dei file.
Il Bluetooth esiste dal 1994 e, sebbene utile per trasmettere audio e collegare dispositivi, non è l'ideale per trasferire file di grandi dimensioni. Wi-Fi Direct ha questo problema coperto e sembra destinato a soppiantare il Bluetooth nei prossimi anni.
A questo punto, Wi-Fi Direct non è ancora universale come il Bluetooth.
Tuttavia, se utilizzato correttamente, è una funzione molto utile per il trasferimento di dati tra Windows 10 e altro hardware adatto.
Controlla se il tuo PC Windows 10 è compatibile con Wi-Fi Direct
L'uso di Wi-Fi Direct per inviare un file è più veloce e più semplice del Bluetooth.
Innanzitutto, tuttavia, dovrai verificare che il tuo dispositivo sia compatibile con Wi-Fi Direct. Puoi farlo premendo WIN + R, inserendo CMD per aprire il Prompt dei comandi (che probabilmente dovresti usare più di quello che sei), quindi inserendo ipconfig / all .

Se Wi-Fi Direct è disponibile, dovresti vedere una voce con l'etichetta "Adattatore virtuale Wi-Fi Direct Microsoft".
Successivamente, dovrai iniziare a trasferire i dati tramite Wi-Fi Direct. Tuttavia, questo non è così ovvio come ti aspetteresti ...
Come trasferire file da Android a Windows con Wi-Fi Direct
Dato che avrai bisogno di un'app di terze parti per utilizzare Wi-Fi Direct, è importante scegliere l'opzione giusta.
Feem è un software che ha fornito supporto Wi-Fi Direct agli utenti di PC e laptop Windows sin dai tempi di Windows 7 e Windows 8.
Feem è gratuito, sebbene abbia varie opzioni premium. Wi-Fi Direct in Feem è gratuito, così come la chat dal vivo. Tuttavia, puoi pagare per avere supporto iOS, trasferimenti illimitati di file e rimuovere annunci.
L'uso di Feem per trasferire dati da Android a PC o laptop è semplice.
- Imposta Android come hotspot mobile in Impostazioni> Rete e Internet> Hotspot e tethering . Quindi collegare il computer Windows a questa rete.
- Avvia Feem su Android e anche su Windows. Noterai che ad entrambi i dispositivi vengono assegnati nomi insoliti dall'app (ad esempio Junior Raccoon) e una password. Tieni nota della password, poiché ti servirà per stabilire la connessione iniziale.
- Invia un file da Android a Windows utilizzando Wi-Fi Direct, scegli il dispositivo di destinazione e tocca Invia file . Cerca il file o i file, quindi tocca Invia .


Pochi istanti dopo, i dati verranno inviati al tuo PC. È così semplice, e funziona anche al contrario!
Scarica: Feem (per Windows, macOS, Linux, Android, iOS, Windows Phone)
Nessun Wi-Fi Direct? Trasferisci file da Android a PC Windows con FTP
Se il tuo computer non supporta Wi-Fi Direct, non mollare.
Sono disponibili diversi strumenti in Android che ti permetteranno di condividere i dati in remoto con Windows senza Wi-Fi Direct.
ES File Explorer è un noto file manager di terze parti per Android. Questo include diverse funzionalità di gestione dei file per uso locale e di rete. Tra questi c'è FTP, che fornisce una connessione di rete diretta tra due dispositivi.
Utilizzare la funzione Rete> Esplora file di ES File FTP per visualizzare l'indirizzo IP del dispositivo Android.
Incollalo in un programma di trasferimento file come FileZilla per sfogliare i contenuti. È quindi possibile trasferire facilmente i file tra i due dispositivi.
Quindi, prova ES File Explorer se vuoi trasferire dati da un dispositivo mobile al tuo laptop tramite Wi-Fi e non hai Wi-Fi Direct.
Non hai Wi-Fi Direct? Trasferisci file con Bluetooth!
Se i tuoi dispositivi non supportano Wi-Fi Direct e non desideri utilizzare FTP, la soluzione intelligente (in assenza di un cavo USB) è Bluetooth.
Ciò è particolarmente utile se stai cercando di utilizzare Wi-Fi Direct su Windows 7 o 8 e scopri che la funzione non è presente o non funziona.
Assicurati innanzitutto che il tuo computer sia associato a un dispositivo Bluetooth adatto (telefono, tablet, computer, ecc.) Prima di inviargli un file. La metodologia per questo è sostanzialmente la stessa su tutti i dispositivi e richiede che entrambi siano impostati su "rilevabile".
Entrambi i dispositivi si cercheranno l'un l'altro e, in caso di successo, si collegheranno dopo aver inserito un codice di conferma.
Per ulteriori informazioni, ecco un elenco dei modi in cui è possibile trasferire i dati tra un PC e Android Come trasferire file da Android a PC: 7 metodi Come trasferire file da Android a PC: 7 metodi Vuoi imparare come trasferire file Android su un PC o viceversa? Ecco alcuni semplici metodi per spostare i dati tra i dispositivi. Leggi di più .
Se non sei sicuro di dove possano essere trovati i controlli per Bluetooth sul tuo computer Windows 10, apri Impostazioni> Dispositivi.
Con il secondo dispositivo in modalità rilevabile (consultare la documentazione del dispositivo) selezionare Aggiungi Bluetooth o altro dispositivo . Windows 10 eseguirà quindi il polling per il dispositivo rilevabile. Seguire le istruzioni visualizzate per aggiungerlo.
Con un accoppiamento riuscito, passa al desktop di Windows e trova l'icona Bluetooth nell'area di notifica / nell'area di notifica. Fare clic con il tasto sinistro e selezionare Invia un file ; ti verrà richiesto di selezionare il dispositivo di destinazione, quindi cercare il file.

All'invio del file, il dispositivo che riceve il file di dati ti chiederà di confermare che desideri salvare i dati. Accettare questo, quindi attendere il completamento del trasferimento.
Si noti che a causa della gamma più corta di Bluetooth, i migliori risultati saranno apprezzati mantenendo entrambi i dispositivi vicini.
Velocità di trasferimento dati: qual è la migliore?
Probabilmente noterai mentre provi questi due metodi che Wi-Fi Direct è notevolmente più veloce del Bluetooth. In effetti, recenti test hanno dimostrato che la velocità del Bluetooth è come una tartaruga in confronto.
Mentre Wi-Fi Direct non è più veloce di qualsiasi trasferimento di dati via cavo (come USB 2.0 o USB 3.0) è sicuramente in grado di trasferire un file da 1, 5 GB in 10 minuti; al contrario, Bluetooth impiega quasi 125 minuti per spostare gli stessi dati.
Inizia a utilizzare Wi-Fi Direct in Windows 10 oggi
L'opzione scelta dipenderà dai dati che si desidera spostare. Un cavo USB 3.0 con hardware compatibile è l'opzione più veloce. Wi-Fi Direct è alle spalle, con il Bluetooth al terzo posto. Wi-Fi direct è una buona opzione per la via di mezzo, ma poiché non è così ampiamente disponibile (o noto) come il Bluetooth, potresti optare per un cavo.
Forse l'aspetto più importante dell'uso di Wi-Fi Direct in Windows 10 è la sua facilità d'uso oggi. Dopotutto, le prime implementazioni della tecnologia erano piuttosto difficili da usare.
Wi-Fi Direct è solo una delle fantastiche tecnologie wireless in uso in Windows 10. Vuoi saperne di più? Ecco come trasmettere video da Windows alla TV Cos'è Miracast? Come utilizzare Miracast per lo streaming multimediale wireless Che cos'è Miracast? Come utilizzare Miracast per lo streaming multimediale wireless L'HDMI può essere lo standard per il collegamento di dispositivi multimediali, ma presenta molti aspetti negativi. Ecco come utilizzare Miracast. Maggiori informazioni su Miracast.
Ulteriori informazioni su: Bluetooth, Wi-Fi, Wi-Fi Direct, Windows 10.

