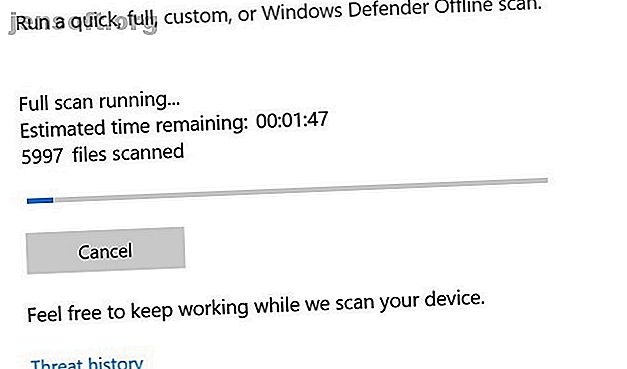
Errore interno dell'utilità di pianificazione video: 8 correzioni per questo codice di arresto di Windows 10
Annuncio pubblicitario
The Blue Screen of Death è così famoso che ha il suo acronimo: BSOD. Questi non sono così comuni su Windows 10 come lo erano nelle versioni precedenti di Windows. Detto questo, sono ancora il mal di testa che sono sempre stati quando si verificano.
Ciò è particolarmente vero quando il BSOD è accompagnato dal criptico codice di stop di Windows 10 "VIDEO SCHEDULER INTERNAL ERROR". Questo può essere difficile da rintracciare, ma abbiamo compilato un elenco di potenziali correzioni per semplificarti la vita.
1. Esegui una scansione antivirus

Non è molto probabile che tu abbia un virus che causa l'errore interno dell'utilità di pianificazione video, ma non può far male controllare. Questo è semplice, non richiede molto tempo ed è qualcosa che dovresti fare ogni tanto.
Anche se non pensi mai ai programmi antivirus, ne hai uno installato. Windows Defender viene fornito con Windows 10 per impostazione predefinita ed è facile da usare. Puoi anche utilizzare scansioni antivirus o antimalware di terze parti, ma ci concentreremo su Windows Defender.
Apri il menu Start o tocca il tasto Windows, quindi digita Windows Defender e premi invio. Fai clic sull'icona Protezione da virus e minacce, quindi fai clic su Opzioni di scansione . Seleziona l'opzione Scansione completa per eseguire la scansione completa del computer alla ricerca di minacce.
2. Controlla l'unità di sistema

Con la minaccia del malware fuori mano, è il momento di controllare il tuo disco rigido o SSD per la corruzione.
Tocca il tasto Windows e digita cmd, ma non premere Invio. Invece, fai clic con il tasto destro sull'icona del prompt dei comandi e seleziona Esegui come amministratore . Windows visualizzerà un messaggio che chiede se si desidera consentire all'app di apportare modifiche. Fai clic su Sì
Digitare ora quanto segue per tentare di eseguire un controllo del disco:
chkdsk /f /r Verrà visualizzato un messaggio di errore che ti informa che la scansione non può essere eseguita fino al riavvio del sistema. Premi Y per confermare. Ora riavvia Windows per eseguire un controllo del disco rigido.
Questo è solo uno dei modi in cui l'utilità chkdsk può essere utile. Abbiamo un elenco di cose utili che puoi fare con chkdsk 7 Nifty CHKDSK Funzionalità da utilizzare in Windows 10 7 Nifty CHKDSK Funzionalità da utilizzare in Windows 10 CHKDSK ("check disk") è uno strumento diagnostico di Windows che analizza i volumi di unità di dati, verifica la loro integrità e corregge gli errori quando necessario. Qui mettiamo in evidenza le funzionalità CHKDSK migliorate che puoi trovare in Windows 8 e ... Leggi di più.
3. Scansione e riparazione del registro

Gli errori nel registro possono causare tutti i tipi di codici di arresto di Windows 10, incluso l'errore interno dell'utilità di pianificazione video. Esistono molti modi per riparare il registro, ma il Controllo file di sistema di Microsoft è integrato. Avremo bisogno di un prompt dei comandi elevato, proprio come abbiamo fatto per l'esecuzione di chkdsk.
Premi il tasto Windows e digita cmd, quindi fai clic con il pulsante destro del mouse sull'icona e scegli Esegui come amministratore . Ora digita quanto segue:
sfc /scannow Premi Invio per avviare la scansione. Questo richiederà del tempo. Una volta completata la scansione, riavvia il computer per riparare eventuali file danneggiati.
4. Aggiorna i tuoi driver video

I driver video sono spesso il colpevole del codice di arresto di Windows Errore interno del programmatore video. Windows 10 rende l'aggiornamento dei driver abbastanza semplice, quindi questa è una delle prime cose che dovresti provare se le correzioni precedenti non hanno funzionato.
Fare clic con il tasto destro del mouse o tenere premuto il pulsante Start, quindi selezionare Gestione dispositivi dal menu. Qui, archivia ed espandi la categoria Schede video e fai clic con il pulsante destro del mouse sul menu visualizzato. Selezionare Aggiorna driver e seguire le istruzioni per completare il processo.
Una volta completato il processo, riavvia il computer.
5. Reinstallare i driver video

Se l'aggiornamento dei driver video non è stato utile, potrebbe essere utile reinstallarli. Come il passaggio precedente, ci occuperemo di questo utilizzando Gestione dispositivi di Windows.
Fare clic con il tasto destro o, se si preferisce, fare clic e tenere premuto il pulsante Start e selezionare Display Manager . Espandi la categoria Schede video, fai clic con il pulsante destro del mouse sulla scheda video e seleziona Disinstalla driver . Ora riavvia il tuo computer.
Ora scarica un nuovo driver dal sito Web del produttore della scheda video o dall'Area download di Windows. Esegui il programma di installazione e segui le istruzioni per l'installazione.
6. Installa gli aggiornamenti di Windows disponibili

Mantenere il sistema aggiornato è fondamentale per una serie di motivi, inclusa la sicurezza. Può anche aiutare a risolvere i problemi di BSOD come l'errore interno dell'utilità di pianificazione video. Windows 10 di solito si aggiorna automaticamente, ma non può far male controllare gli ultimi aggiornamenti.
Apri l'app Impostazioni premendo la combinazione di tasti Tasto Windows + I. Tra le opzioni disponibili, selezionare Aggiornamento e sicurezza . Sul lato destro dello schermo, selezionare Controlla aggiornamenti .
Se sono disponibili aggiornamenti, Windows inizierà a scaricarli. Dopo aver scaricato gli aggiornamenti sul tuo sistema, riavvia il computer per iniziare il processo di installazione.
7. Rimuovere recenti aggiunte hardware / software
Se hai installato hardware o software di recente, è possibile che questo sia il problema. Soprattutto se l'errore interno dell'utilità di pianificazione video è iniziato subito dopo l'installazione di qualcosa di nuovo, prova a rimuoverlo. Sia il nuovo hardware che i driver di sistema installati possono causare problemi, così come il software autonomo.
Per il software, lo strumento Ripristino configurazione di sistema di Windows integrato può essere utile, soprattutto se è stato creato manualmente un punto di ripristino prima di aggiungere il nuovo hardware o software. Per riferimento futuro, abbiamo raccolto alcuni suggerimenti utili per l'utilizzo di Ripristino configurazione di sistema 12 Suggerimenti per la correzione di Ripristino configurazione di sistema di Windows 12 Suggerimenti per la correzione di Ripristino configurazione di sistema di Windows Stai lottando con la creazione di un punto di ripristino del sistema o il rollback a uno stato del sistema? Ecco dodici suggerimenti per aiutarti a riavviare il tuo sistema Windows. Leggi di più .
8. Altre possibili correzioni
Esistono alcuni altri problemi che possono causare il codice di arresto di Windows 10 dell'errore interno dell'utilità di pianificazione video. Schede grafiche pesanti possono iniziare a piegarsi nello slot dopo un po ', il che può causare l'errore. In questo caso, prova a girare il PC su un lato e verifica se l'errore scompare.
Anche l'overclock della scheda grafica può portare all'errore. Se vedi l'errore dopo aver overcloccato il tuo PC, prova a cambiare la frequenza e vedi se questo aiuta.
Se hai una scheda grafica autonoma, puoi provare a installarla su un altro computer per vedere se funziona. Al contrario, se hai un'altra scheda grafica, provala sul tuo computer e vedi se l'errore scompare.
Che dire di altri problemi BSOD?
Potrebbe essere uno dei più complicati, ma l'errore interno di Scheduler video non è l'unico BSOD in cui ti imbatterai. Fortunatamente, ne abbiamo incontrati alcuni. Se ti capita di imbatterti nel codice di stop di "gestione della memoria", abbiamo una guida per aiutarti a risolverlo.
Errori più critici come Machine Check Exceptions (MCE) Come risolvere il BSOD di gestione della memoria del codice di arresto di Windows Come correggere il BSOD di gestione della memoria del codice di arresto di Windows Si verificano errori di gestione della memoria? Utilizzare questi suggerimenti per risolvere i BSOD di gestione della memoria in Windows 10. Altre informazioni possono essere ancora più difficili da capire. Se ti imbatti in uno di questi, possiamo mostrarti come risolverlo.
Ulteriori informazioni su: Blue Screen of Death, Manutenzione del computer, risoluzione dei problemi, video, scheda video, Windows 10.

